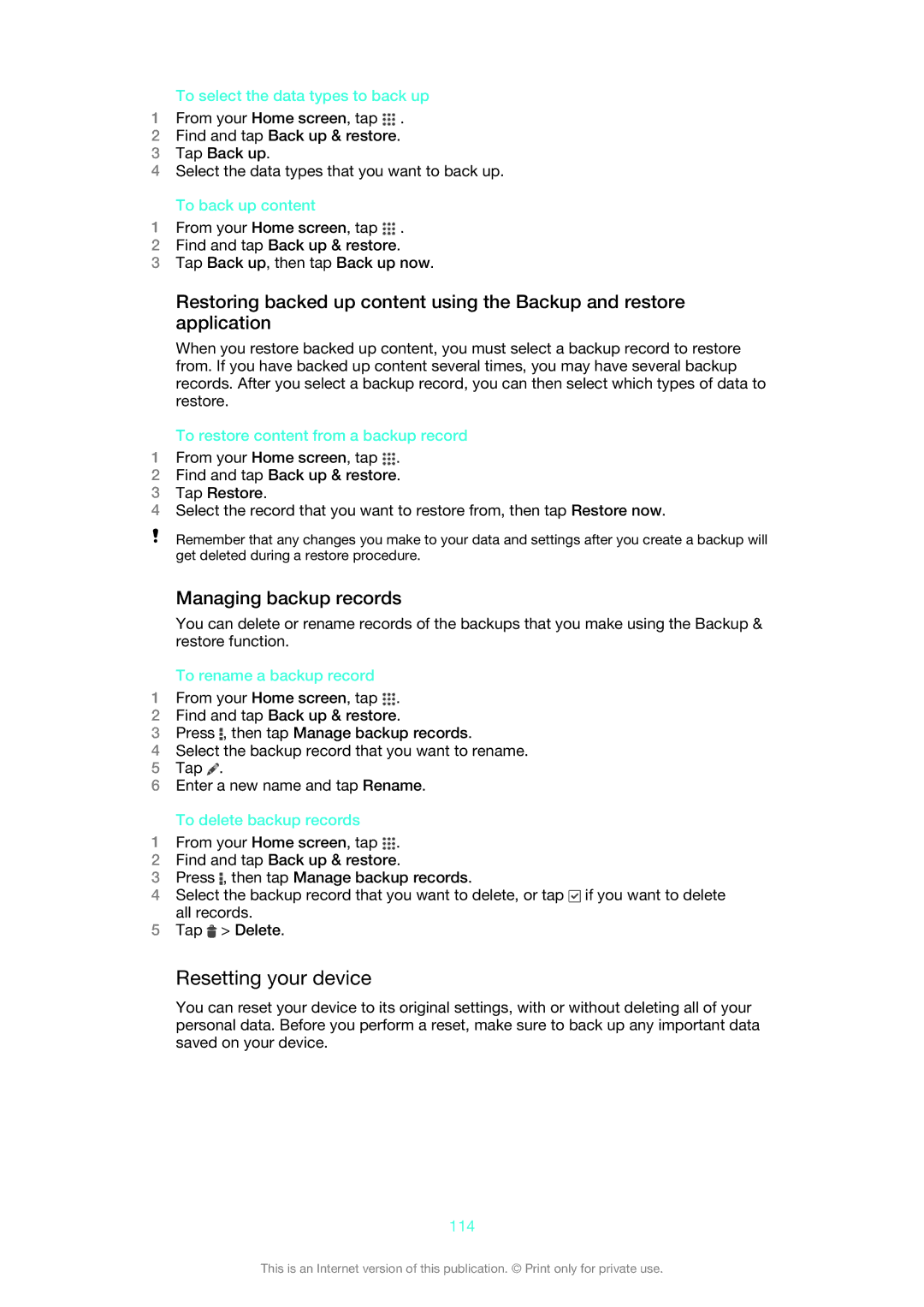To select the data types to back up
1From your Home screen, tap ![]() .
.
2Find and tap Back up & restore.
3Tap Back up.
4Select the data types that you want to back up.
To back up content
1From your Home screen, tap ![]() .
.
2Find and tap Back up & restore.
3Tap Back up, then tap Back up now.
Restoring backed up content using the Backup and restore application
When you restore backed up content, you must select a backup record to restore from. If you have backed up content several times, you may have several backup records. After you select a backup record, you can then select which types of data to restore.
To restore content from a backup record
1From your Home screen, tap ![]() .
.
2Find and tap Back up & restore.
3Tap Restore.
4Select the record that you want to restore from, then tap Restore now.
Remember that any changes you make to your data and settings after you create a backup will get deleted during a restore procedure.
Managing backup records
You can delete or rename records of the backups that you make using the Backup & restore function.
To rename a backup record
1From your Home screen, tap ![]() .
.
2Find and tap Back up & restore.
3Press ![]() , then tap Manage backup records.
, then tap Manage backup records.
4Select the backup record that you want to rename.
5Tap ![]() .
.
6Enter a new name and tap Rename.
To delete backup records
1From your Home screen, tap ![]() .
.
2Find and tap Back up & restore.
3Press ![]() , then tap Manage backup records.
, then tap Manage backup records.
4Select the backup record that you want to delete, or tap ![]() if you want to delete all records.
if you want to delete all records.
5Tap ![]() > Delete.
> Delete.
Resetting your device
You can reset your device to its original settings, with or without deleting all of your personal data. Before you perform a reset, make sure to back up any important data saved on your device.
114
This is an Internet version of this publication. © Print only for private use.