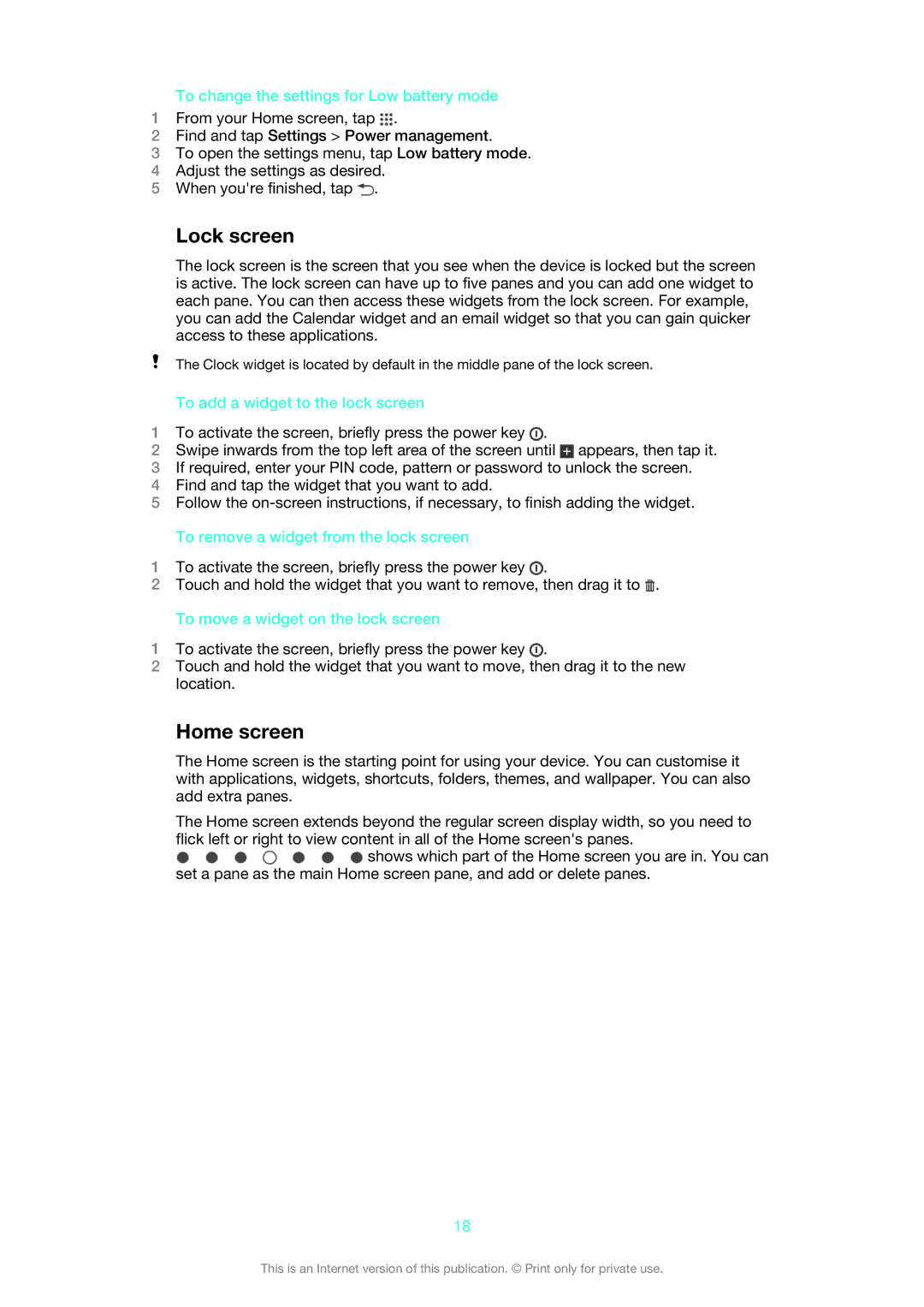To change the settings for Low battery mode
1From your Home screen, tap ![]() .
.
2Find and tap Settings > Power management.
3To open the settings menu, tap Low battery mode.
4Adjust the settings as desired.
5When you're finished, tap ![]() .
.
Lock screen
The lock screen is the screen that you see when the device is locked but the screen is active. The lock screen can have up to five panes and you can add one widget to each pane. You can then access these widgets from the lock screen. For example, you can add the Calendar widget and an email widget so that you can gain quicker access to these applications.
The Clock widget is located by default in the middle pane of the lock screen.
To add a widget to the lock screen
1To activate the screen, briefly press the power key ![]() .
.
2Swipe inwards from the top left area of the screen until ![]() appears, then tap it.
appears, then tap it.
3If required, enter your PIN code, pattern or password to unlock the screen.
4Find and tap the widget that you want to add.
5Follow the
To remove a widget from the lock screen
1To activate the screen, briefly press the power key ![]() .
.
2Touch and hold the widget that you want to remove, then drag it to ![]() .
.
To move a widget on the lock screen
1To activate the screen, briefly press the power key ![]() .
.
2Touch and hold the widget that you want to move, then drag it to the new location.
Home screen
The Home screen is the starting point for using your device. You can customise it with applications, widgets, shortcuts, folders, themes, and wallpaper. You can also add extra panes.
The Home screen extends beyond the regular screen display width, so you need to flick left or right to view content in all of the Home screen's panes.
![]() shows which part of the Home screen you are in. You can
shows which part of the Home screen you are in. You can
set a pane as the main Home screen pane, and add or delete panes.
18
This is an Internet version of this publication. © Print only for private use.