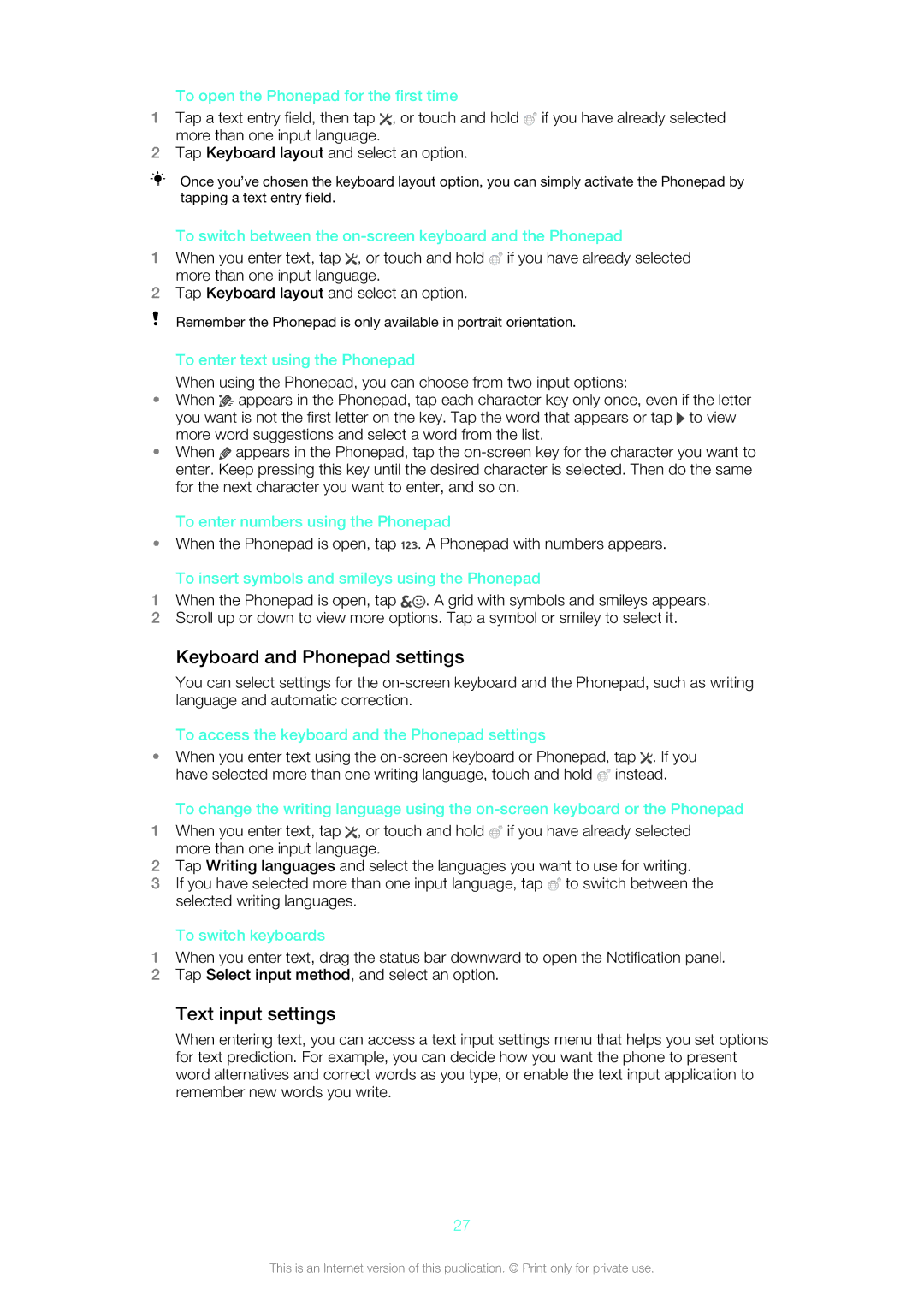ST26a, ST26i specifications
The Sony ST26i, also known as Xperia J, is a smartphone that exemplifies the blend of style and functionality. With its sleek design and compact form factor, the Xperia J offers an attractive choice for users seeking portability without compromising on performance.One of the most notable features of the Xperia J is its 4.0-inch TFT display. The screen boasts a resolution of 480 x 854 pixels, providing vibrant colors and decent visibility, even in outdoor settings. The compact size makes it easy to handle, perfect for one-handed use, while still delivering a satisfactory viewing experience for photos, videos, and apps.
Powering the Xperia J is a Qualcomm Snapdragon S1 processor, which ensures a smooth performance for everyday tasks. The device comes with 512MB of RAM, allowing for efficient multitasking, albeit with some limitations when running multiple heavy applications simultaneously. The phone supports 4GB of internal storage, expandable via microSD card, giving users the option to store more media and apps.
In terms of camera capabilities, the Xperia J features a 5-megapixel rear camera that is equipped with autofocus and LED flash, enabling users to capture decent images in various lighting conditions. The camera also supports video recording at 720p, which enhances the overall multimedia experience. For selfies and video calls, the front-facing VGA camera provides basic functionality.
The Xperia J runs on Android 4.0 Ice Cream Sandwich, allowing users to access a wide range of applications through the Google Play Store. The user interface is customized by Sony, offering a unique look and feel with added features that enhance usability.
Connectivity options on the Xperia J include 3G support, Wi-Fi, Bluetooth 4.0, and GPS, ensuring users remain connected wherever they go. The device is powered by a removable 1750mAh battery, providing adequate battery life to get through the day with moderate use.
Overall, the Sony ST26i Xperia J is a solid entry-level smartphone that caters to users looking for a stylish device with essential features. Its combination of a compact design, decent display, and basic smartphone functionalities make it a suitable option for first-time smartphone users or those looking for a secondary device.