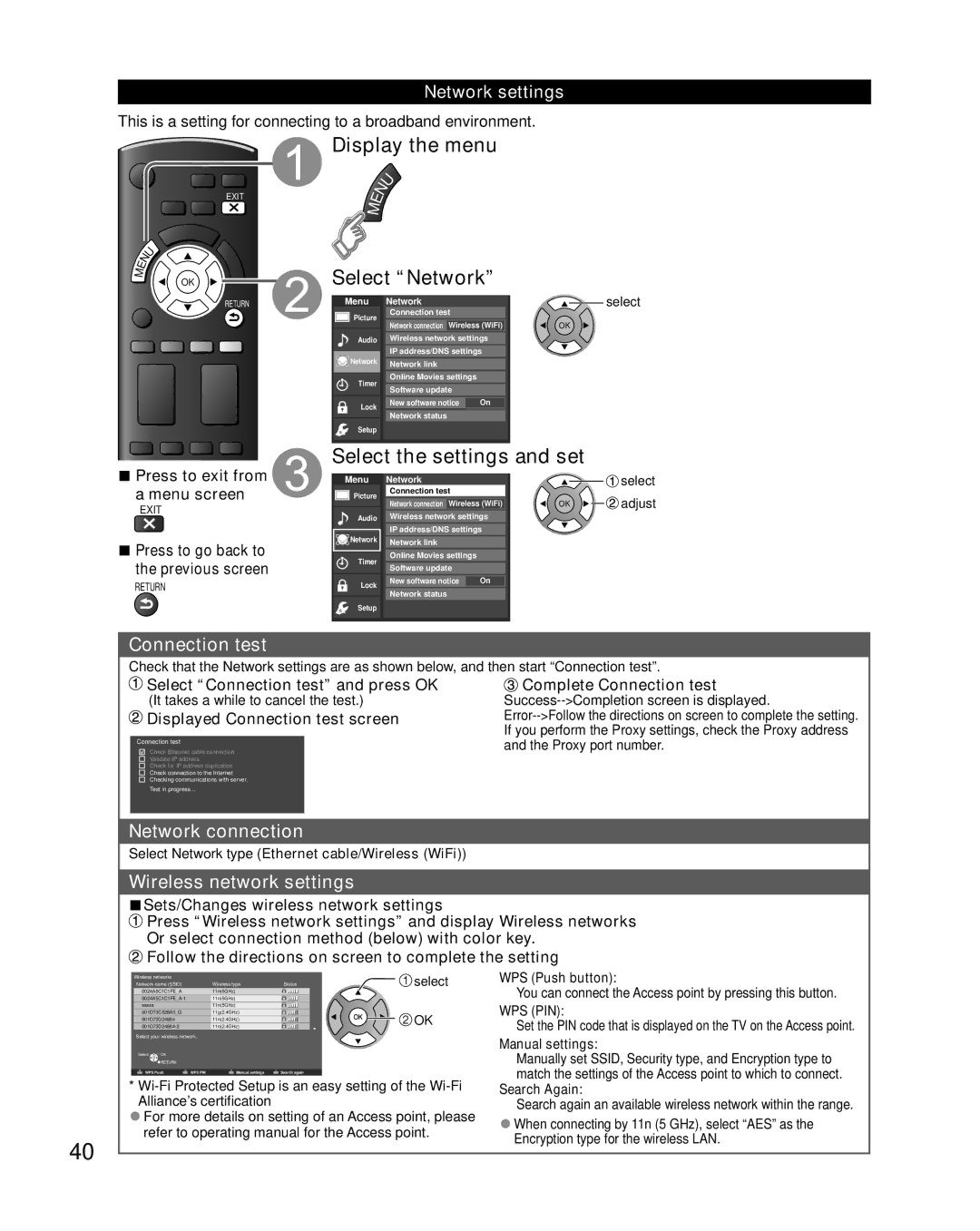Network settings
This is a setting for connecting to a broadband environment.
Display the menu
EXIT
| U |
E | N |
M | OK |
|
RETURN
| U |
E | N |
M |
|
Select “Network”
Menu | Network |
| select | |
Picture | Connection test |
|
| |
Network connection Wireless (WiFi) | OK | |||
| ||||
Audio | Wireless network settings |
| ||
Network | IP address/DNS settings |
| ||
Network link |
|
| ||
Timer | Online Movies settings |
|
| |
Software update |
|
| ||
|
|
| ||
Lock | New software notice | On |
| |
|
|
| ||
Network status
Setup
Select the settings and set
a menu screen
EXIT
■Press to go back to
the previous screen
RETURN
Menu
![]()
![]()
![]()
![]() Picture
Picture
Audio
![]()
![]() Network
Network
Timer
Lock
Setup
Network |
|
| select |
Connection test |
|
| adjust |
Network connection Wireless (WiFi) | OK | ||
Wireless network settings |
|
| |
IP address/DNS settings |
|
| |
Network link |
|
|
|
Online Movies settings |
|
|
|
Software update |
|
|
|
New software notice | On |
|
|
Network status |
|
|
|
Connection test
Check that the Network settings are as shown below, and then start “Connection test”.
![]() Select “Connection test” and press OK
Select “Connection test” and press OK
(It takes a while to cancel the test.)
 Displayed Connection test screen
Displayed Connection test screen
Connection test
Check Ethernet cable connection
Validate IP address
Check for IP address duplication
Check connection to the Internet
Checking communications with server.
Test in progress...
 Complete Connection test
Complete Connection test
Success-->Completion screen is displayed.
Network connection
Select Network type (Ethernet cable/Wireless (WiFi))
Wireless network settings
■Sets/Changes wireless network settings
![]() Press “Wireless network settings” and display Wireless networks Or select connection method (below) with color key.
Press “Wireless network settings” and display Wireless networks Or select connection method (below) with color key.
 Follow the directions on screen to complete the setting
Follow the directions on screen to complete the setting
40
Wireless networks |
|
| select |
Network name (SSID) | Wireless type | Status | |
0024A5C1C1FE_A | 11n(5GHz) |
|
|
11n(5GHz) |
|
| |
sssss | 11n(5GHz) |
|
|
001D73C528A0_G | 11g(2.4GHz) |
| OK |
001D73D24884 | 11n(2.4GHz) |
| |
11n(2.4GHz) |
| ||
Select your wireless network. |
|
|
|
Select ![]()
![]() OK
OK
![]()
![]() RETURN
RETURN
WPS Push | WPS PIN | Manual settings | Search again |
*
●For more details on setting of an Access point, please refer to operating manual for the Access point.
WPS (Push button):
You can connect the Access point by pressing this button.
WPS (PIN):
Set the PIN code that is displayed on the TV on the Access point.
Manual settings:
Manually set SSID, Security type, and Encryption type to match the settings of the Access point to which to connect.
Search Again:
Search again an available wireless network within the range.
●When connecting by 11n (5 GHz), select “AES” as the Encryption type for the wireless LAN.