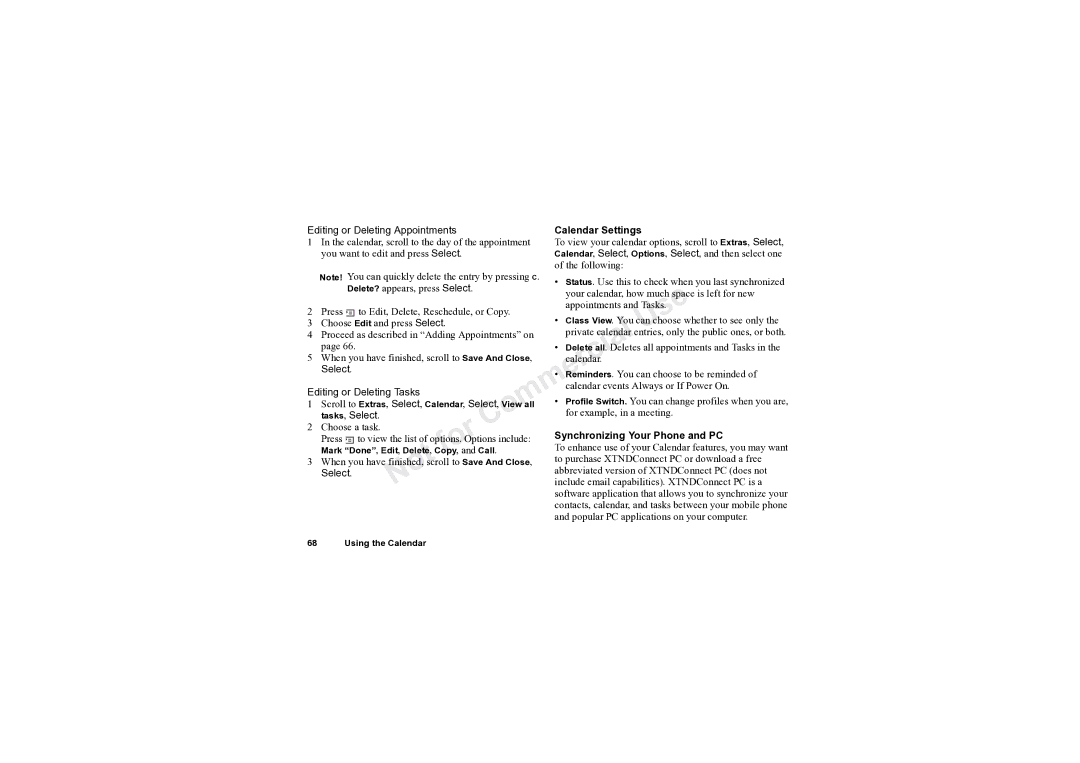Calendar Settings
To view your calendar options, scroll to Extras, Select, Calendar, Select, Options, Select, and then select one of the following:
| Note! You can quickly delete the entry by pressing C. | • Status. Use this to check when you last synchronized | ||||
| Delete? appears, press Select. |
| ||||
|
|
| your calendar, how much space is left for new | |||
2 | Press | to Edit, Delete, Reschedule, or Copy. |
|
| appointments and Tasks.e | |
| • | s | ||||
3 | Choose Edit and press Select. |
|
| Class View. You can choose whether to see only the | ||
|
|
| U | |||
4 | Proceed as described in “Adding Appointments” on |
| private calendar entries, only the public ones, or both. | |||
| l | |||||
| page 66. |
|
|
| • | a |
|
|
|
| Delete iall. Deletes all appointments and Tasks in the | ||
5 | When you have finished, scroll to Save And Close, |
|
| calendar.c | ||
| Select. |
|
|
|
| r |
|
|
|
| e | ||
|
|
|
|
| • | Reminders. You can choose to be reminded of |
Editing or Deleting Tasks |
| mcalendar events Always or If Power On. | ||||
1 | Scroll to Extras, Select, Calendar, Select, Viewmall | • Profile Switch. You can change profiles when you are, | ||||
| tasks, Select. | o |
|
| for example, in a meeting. | |
| C |
|
| |||
2 | Choose a task. |
|
|
| ||
r |
| Synchronizing Your Phone and PC | ||||
| Press |
|
| |||
| to view the list of options. Options include: |
| ||||
| Mark “Done”, Edit, Delete, foCopy, and Call. |
| To enhance use of your Calendar features, you may want | |||
3 |
| t |
|
| to purchase XTNDConnect PC or download a free | |
When you have finished, scroll to Save And Close, |
| abbreviated version of XTNDConnect PC (does not | ||||
| Select. | o |
|
| ||
|
| N |
|
| include email capabilities). XTNDConnect PC is a | |
software application that allows you to synchronize your contacts, calendar, and tasks between your mobile phone and popular PC applications on your computer.
68 Using the Calendar