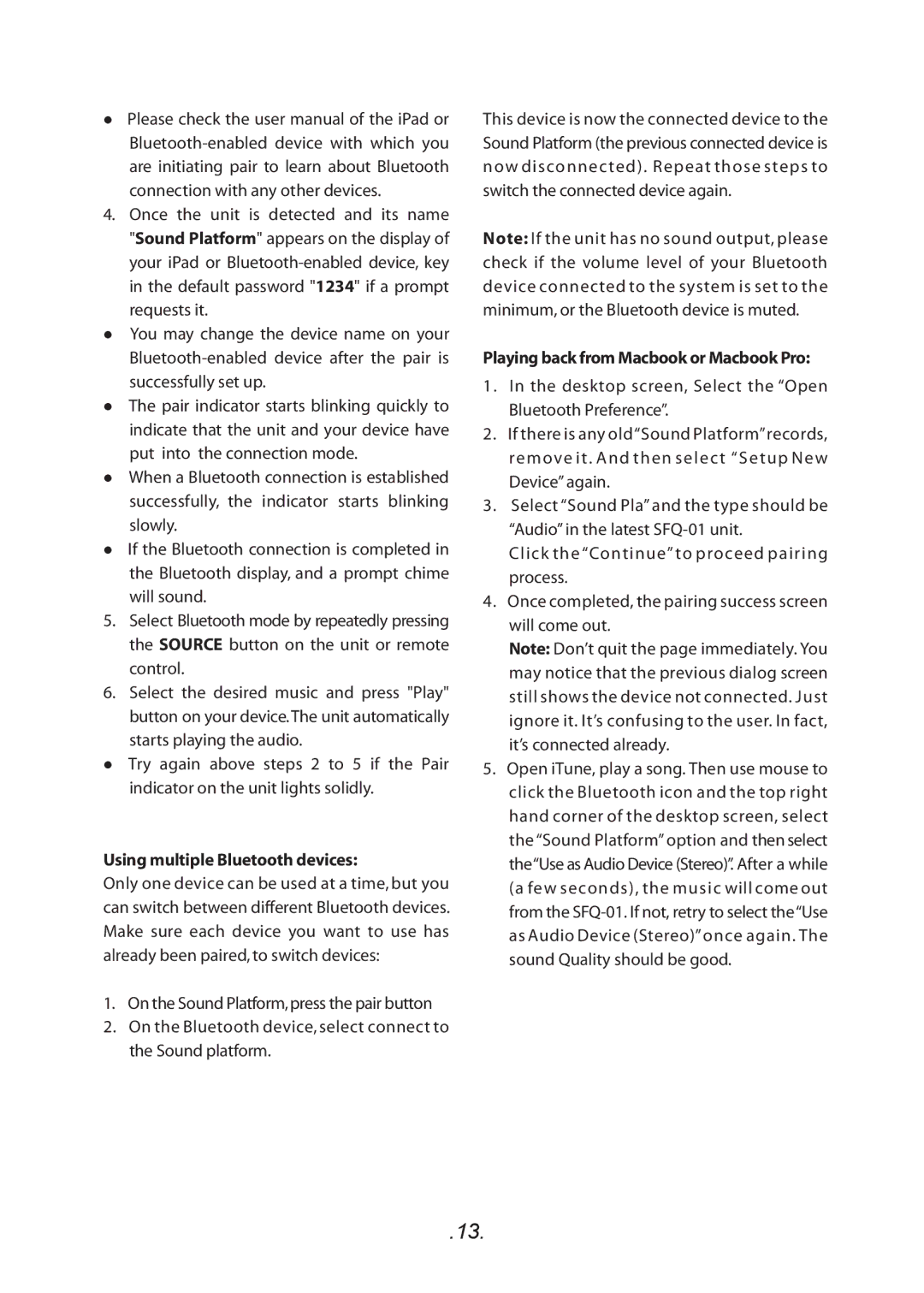Please check the user manual of the iPad or
are initiating pair to learn about Bluetooth connection with any other devices.
4.Once the unit is detected and its name "Sound Platform" appears on the display of your iPad or
You may change the device name on your
The pair indicator starts blinking quickly to indicate that the unit and your device have put into the connection mode.
When a Bluetooth connection is established successfully, the indicator starts blinking slowly.
If the Bluetooth connection is completed in the Bluetooth display, and a prompt chime will sound.
5.Select Bluetooth mode by repeatedly pressing the SOURCE button on the unit or remote control.
6.Select the desired music and press "Play" button on your device.The unit automatically starts playing the audio.
Try again above steps 2 to 5 if the Pair indicator on the unit lights solidly.
Using multiple Bluetooth devices:
Only one device can be used at a time, but you can switch between different Bluetooth devices. Make sure each device you want to use has already been paired, to switch devices:
1.On the Sound Platform,press the pair button
2.On the Bluetooth device, select connect to the Sound platform.
This device is now the connected device to the Sound Platform (the previous connected device is now disconnected). Repeat those steps to switch the connected device again.
Note: If the unit has no sound output, please check if the volume level of your Bluetooth device connected to the system is set to the minimum, or the Bluetooth device is muted.
Playing back from Macbook or Macbook Pro:
1. In the desktop screen, Select the “Open Bluetooth Preference”.
2.If there is any old“Sound Platform” records, remove it. And then select “Setup New Device” again.
3.Select “Sound Pla” and the type should be “Audio” in the latest
Click the “Continue” to proceed pairing process.
4.Once completed, the pairing success screen will come out.
Note: Don’t quit the page immediately. You may notice that the previous dialog screen still shows the device not connected. Just ignore it. It’s confusing to the user. In fact, it’s connected already.
5.Open iTune, play a song. Then use mouse to click the Bluetooth icon and the top right hand corner of the desktop screen, select the “Sound Platform” option and then select the“Use as Audio Device (Stereo)”. After a while (a few seconds), the music will come out from the
.13.