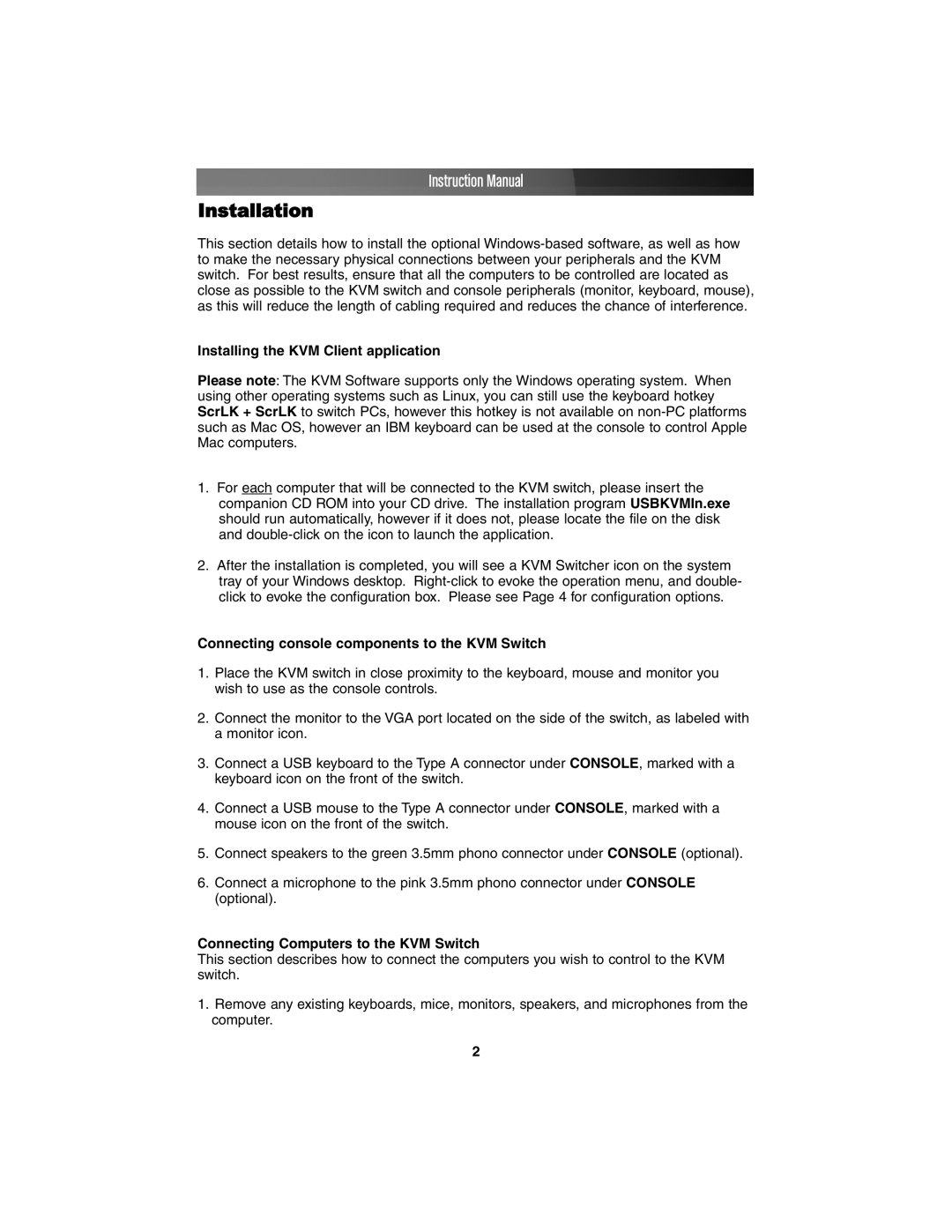Instruction Manual
Installation
This section details how to install the optional
Installing the KVM Client application
Please note: The KVM Software supports only the Windows operating system. When using other operating systems such as Linux, you can still use the keyboard hotkey ScrLK + ScrLK to switch PCs, however this hotkey is not available on
1.For each computer that will be connected to the KVM switch, please insert the companion CD ROM into your CD drive. The installation program USBKVMIn.exe should run automatically, however if it does not, please locate the file on the disk and
2.After the installation is completed, you will see a KVM Switcher icon on the system tray of your Windows desktop.
Connecting console components to the KVM Switch
1.Place the KVM switch in close proximity to the keyboard, mouse and monitor you wish to use as the console controls.
2.Connect the monitor to the VGA port located on the side of the switch, as labeled with a monitor icon.
3.Connect a USB keyboard to the Type A connector under CONSOLE, marked with a keyboard icon on the front of the switch.
4.Connect a USB mouse to the Type A connector under CONSOLE, marked with a mouse icon on the front of the switch.
5.Connect speakers to the green 3.5mm phono connector under CONSOLE (optional).
6.Connect a microphone to the pink 3.5mm phono connector under CONSOLE (optional).
Connecting Computers to the KVM Switch
This section describes how to connect the computers you wish to control to the KVM switch.
1.Remove any existing keyboards, mice, monitors, speakers, and microphones from the computer.
2