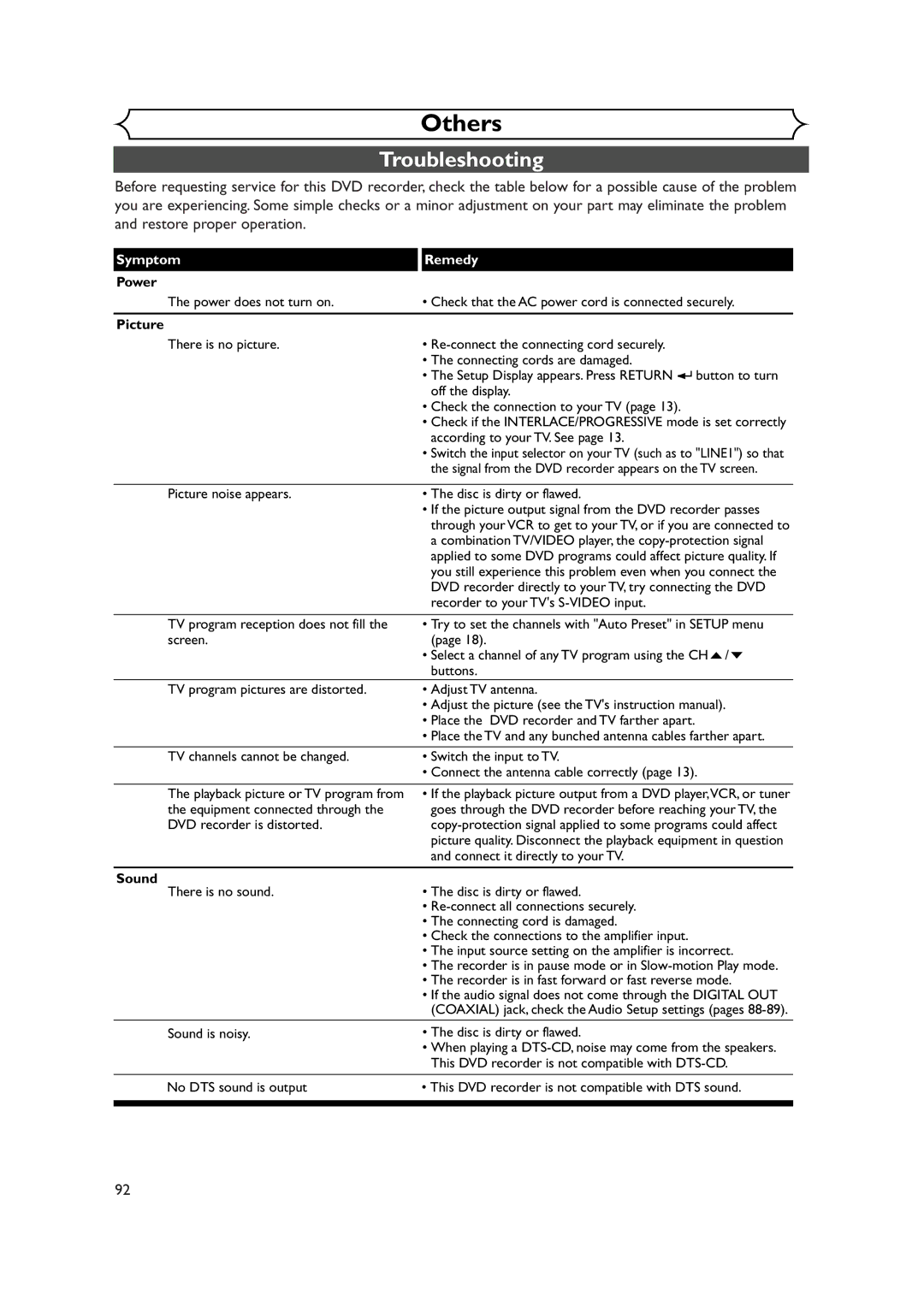Español
Supplied Accessory
Editing Changing
Precautions
Laser Safety
Precautions cont’d
Before you
Installation Location
Maintenance
Avoid the Hazards of Electrical Shock and Fire
Moisture Condensation Warning
Table of contents
Features
Remote control sensor Stop C button
AC Power Cord TV Antenna OUT jack
Functional overview
Disc tray Ment with an S-Video cable
Functional overview cont’d
Start Connections Getting started Recording Playing discs
SETUP/DISC/CD menu
Details are on Indicates a disc type and a format mode
Display menu
Repeat
Marker
Display message
Disc type
Recording speed
Title/Track and Chapter mark
If your TV is not compatible with progressive scanning
Connection to a TV
To enjoy that high quality picture
Connection to a cable box or satellite box
Connection to an Audio System
Audio
Remote Control
Easy DVD recording
This DVD recorder can record on the following type of discs
To Close
Easy DVD recording Cont’d
Speed Channel
Channel setting
Getting channels auto- matically
Channel setting cont’d
Select Manual Preset using Buttons, then press Enter button
Select Channel using K / L Buttons, then press Enter button
Adding/deleting chan Nels
Selecting the TV stereo or SAP
Option window will appear
Outputs main-audio
Secondary Audio Program
Clock setting
Auto Clock Setting
Clock setting cont’d
Manual Clock Setting
Select Clock Setting using Buttons, then press Enter button
Press Enter button again
Clock menu will appear, then the settings will be activated
Select OFF using K / L
Buttons, then press Enter
Button
Daylight Saving Time options will appear
Setting the daylight sav- ing time
Select on or OFF using Buttons, then press Enter button
SETUP/DISC menu will appear Screen
Select TV Aspect using K Buttons, then press Enter
Selecting the TV aspect ratio
Playback menu will appear
Information on DVD recording
Information
Recording speed
Restrictions on recording
You will need to finalize discs when in the following
Information on DVD recording cont’d
Information on copy control
Making discs playable in other DVD player Finalize
Settings for the recording format to a blank disc
Formatting a disc
Select Auto Chapter using
Press Setup button to exit Setup menu
Formatting a disc cont’d
Enter button Option window will appear
Reformatting a disc
Select a recording speed using REC Speed button
When a DVD-RW disc is loaded
When a DVD-R disc is loaded
Basic recording
Basic recording cont’d
Checking the recording picture quality
XP SP LP
Press REC Monitor button Again to exit
One-touch timer recording
Select a desired channel to record using CH K / L but
Turn on the DVD recorder Tons or number buttons
Load a recordable disc
Timer recording
Not set up using K / L but
Enter the date using K / L Buttons, then press B button
Select the program which is
Timer recording cont’d
Hints for timer recording
Priority of overlapped settings
When the recording time is partially overlapped
Prog will start after Prog is complete to be recorded
Settings for an external source
Connection to an external source
Select L2 Front, then press Enter button
Select L1 Rear, then press Enter button
Settings for an external source cont’d
Select a recording speed using REC Speed button. Refer to
Recording from an external source
Recording speed on
Finalizing is complete
Finalizing the discs
Select Yes, then press Enter button
Setting a disc to protect
On using K / L buttons
Select Disc Protect OFF
Disc will be protected
Information on DVD play
Basic playback
Playback
Press OPEN/CLOSE a but- ton to open the disc tray
Menu / List button
Basic playback cont’d
For MP3 playback
Playing discs using the disc menu
Press Menu / List button
B buttons
Press Menu / List button to exit the menu
Press TOP Menu button to exit the title menu
Playing discs using the title menu
Press TOP Menu button
Fast forward / Fast reverse
Special playback
Resume play
Special playback cont’d
Skipping TV commercials during play
Pause
During play, press CM Skip button
Step by step playback
Slow forward / Slow reverse play
Marker Setup
Select icon using / B buttons, then press Enter button
Zoom
During play, press Zoom but- ton
Using Skip H / G buttons
Using Display button
Search
Title/Chapter search
Search cont’d
Track search
Time search
Able only in the same track or
Random playback
Repeat/Random/Program playback
Repeat play
Select Program Play using
Select a desired track using K
Repeat/Random/Program playback cont’d
Program play
DVD-Video
Switching audio soundtrack
Selecting the format of audio and video
Switching subtitles
Select Icon using / B
Selecting the format of audio and video cont’d
Audio menu will appear
Switching camera angles
Reducing block noise
Editing discs with Video mode
Information on disc editing
Guide to a title list
Playback status of the current disc
Editing discs with VR mode
Information on disc editing cont’d
Editing original titles
Editing playlists
Editing DVD-RW discs in Video mode
Deleting titles
Titlelist will appear Screen
Edit menu will appear
Editing DVD-RW discs in Video mode cont’d
Putting names on titles
Name you entered will be activated for the title
Recording Playing discs Editing
Setting or clearing chapter markers
Chapter marker will be added
Editing DVD-RW discs in VR mode Original
Deleting titles
Editing DVD-RW discs in VR mode Original cont’d
Select Scene Delete using Buttons, then press Enter button
Deleting parts of titles
Original menu will appear
Select Delete using K / L buttons, then press Enter button
Abc 123 @ ! ?
Option window will appear. Add
Disc using / B buttons, then press Enter button
Select Chapter Mark using Buttons, then press Enter button
Setting pictures for thumbnails
Delete
Chapter marker will be added. Add
This operation may take a
Picture for thumbnail will be
Set
Setting titles to protect
To prevent accidental editing, or
Erasing the titles, you can protect
Them from the original menu
Releasing titles from protecting
Playlist will appear
Editing DVD-RW discs in VR mode Playlist
Select PlayList using / B buttons, then press Enter button
Cursor will move to Preview You can check a preview
Editing DVD-RW discs in VR mode Playlist cont’d
Playlist menu will appear
Pleted, press Setup button
After writing to disc is com
To exit Disc menu
Disc menu will appear Screen
When you finish entering a title Name, press Enter button
Disc Edit Playlist Edit Title Name
Playlist menu will appear
You cannot delete the first chapter of each title
Chapter marker which you selected will be deleted Delete
Tons, then press Enter button
If a selected picture for a
REC Pqrs TUV Wxyz
Adding titles to a Playlist
To delete a title from Playlist, refer to Deleting titles on
Playlist will be erased
Deleting a Playlist
Playlist can be deleted if no longer needed
Editing DVD-R discs
You cannot select Chapter Mark
Editing DVD-R discs cont’d
Select Edit Title Name using K / L buttons, then
Select Yes using / B but- tons, then press Enter but Ton
Changing the Setup menu
Tour of the Setup menu
SETUP/DISC menu will appear
Settings for Language
Press Setup button to display SETUP/DISC menu
Settings for Language cont’d
Settings for Display
Setup Display
Settings for Display cont’d
OSD Background Transparency Default 35%
OSD Background Color Default 1 Green
OSD Language Default English
Settings for Audio
Settings for Audio cont’d
Digital Out Select a setting using K / L
Select a setting using K / L buttons, then
Dynamic Range Control Default on
Settings for Parental lock level
Settings for Parental lock level cont’d
Troubleshooting
Symptom Remedy
Power
Picture
Playback
Troubleshooting cont’d
Recording/Timer recording/Editing
Remote control
Error message
Cause Solution
Others
Language code
Language Code
Glossary
Specifications
Fácil grabación de DVD
¿Qué son títulos y capítulos?
Puede editar lo siguiente de la lista de títulos
Original y Playlist modo VR
¿Qué significa Original o Playlist?
Limited Warranty