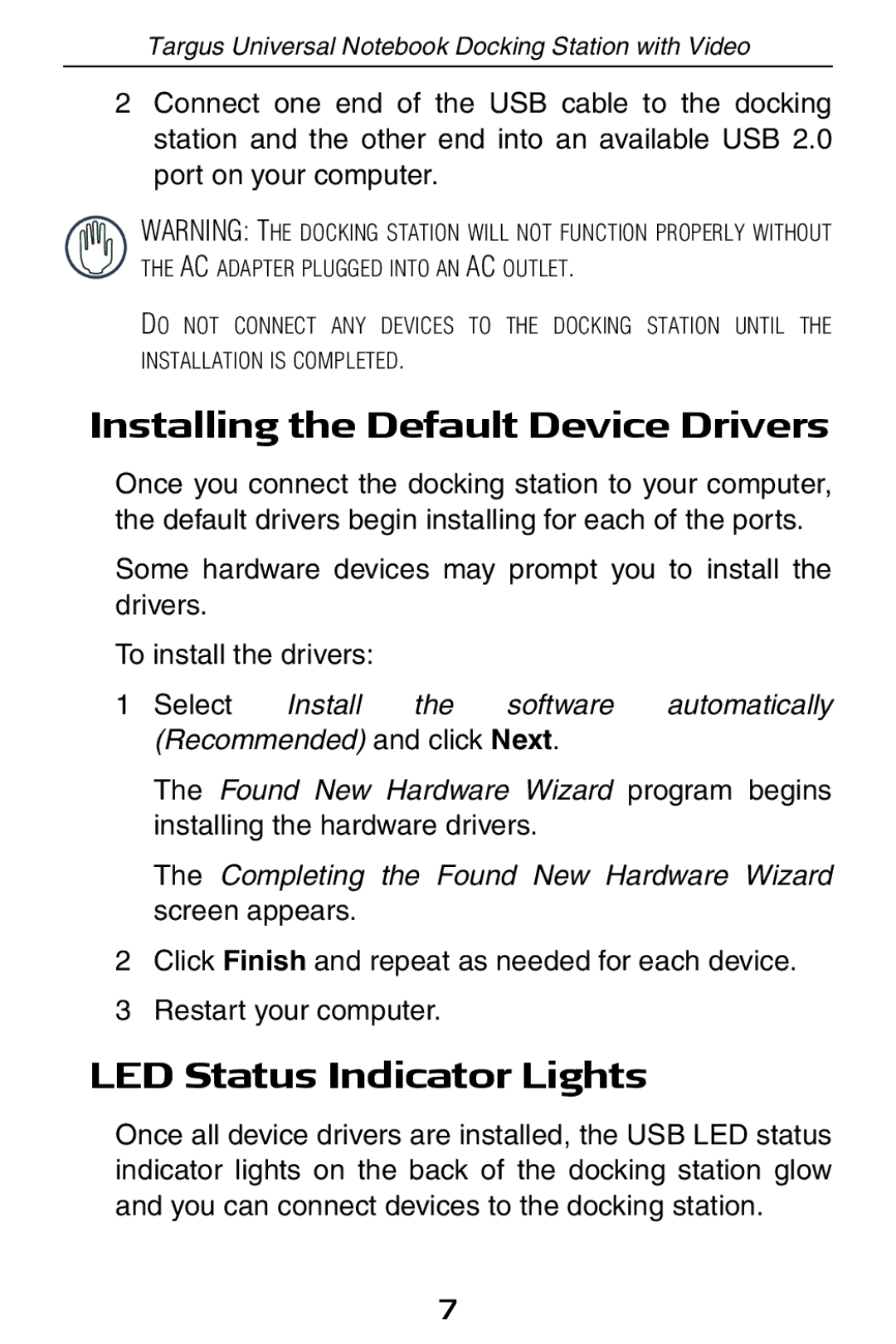ACP50 specifications
The Targus ACP50 is a versatile docking station designed to enhance productivity and connectivity for users of laptops and other devices. With the ever-increasing need for seamless integration of multiple peripherals, the ACP50 emerges as a reliable solution that caters to professionals and home users alike.One of the standout features of the Targus ACP50 is its extensive range of ports. The docking station is equipped with multiple USB ports, including USB 3.0 connections, which facilitate faster data transfer rates for external storage devices and peripherals. For users who require video output, the ACP50 offers HDMI and DisplayPort connections, allowing for dual-display functionality. This feature is particularly beneficial for multitaskers who want to boost their workflow by connecting to larger screens or multiple monitors.
The dock is designed with compatibility in mind. It supports a wide array of devices, making it an ideal choice for both Windows and Mac users. The plug-and-play functionality ensures that setup is straightforward; there’s no need for complicated installations or drivers. This ease of use is a significant advantage for users who want to get to work without any delays.
Another key characteristic of the Targus ACP50 is its sleek and compact design. This makes it an attractive addition to any workspace, whether it be at home or in an office. Its lightweight construction allows for easy portability, enabling users to take it along for business trips or remote work situations.
In terms of technology, the ACP50 leverages advanced USB-C connectivity, which provides optimal data speed and power delivery. This means that users can charge their devices while using the dock, eliminating the need for multiple cables and adapters.
Moreover, the Targus ACP50 incorporates sturdy construction to ensure longevity and reliability. It can withstand the rigors of daily use, making it a worthwhile investment for those looking to streamline their workspace.
Overall, the Targus ACP50 docking station stands out as a comprehensive solution for enhancing connectivity and productivity. Its diverse connectivity options, compatibility, ease of use, and elegant design make it an essential tool for anyone aiming to create an efficient and organized work environment. Whether for professional or personal use, the ACP50 is poised to meet diverse technological needs with efficiency and style.