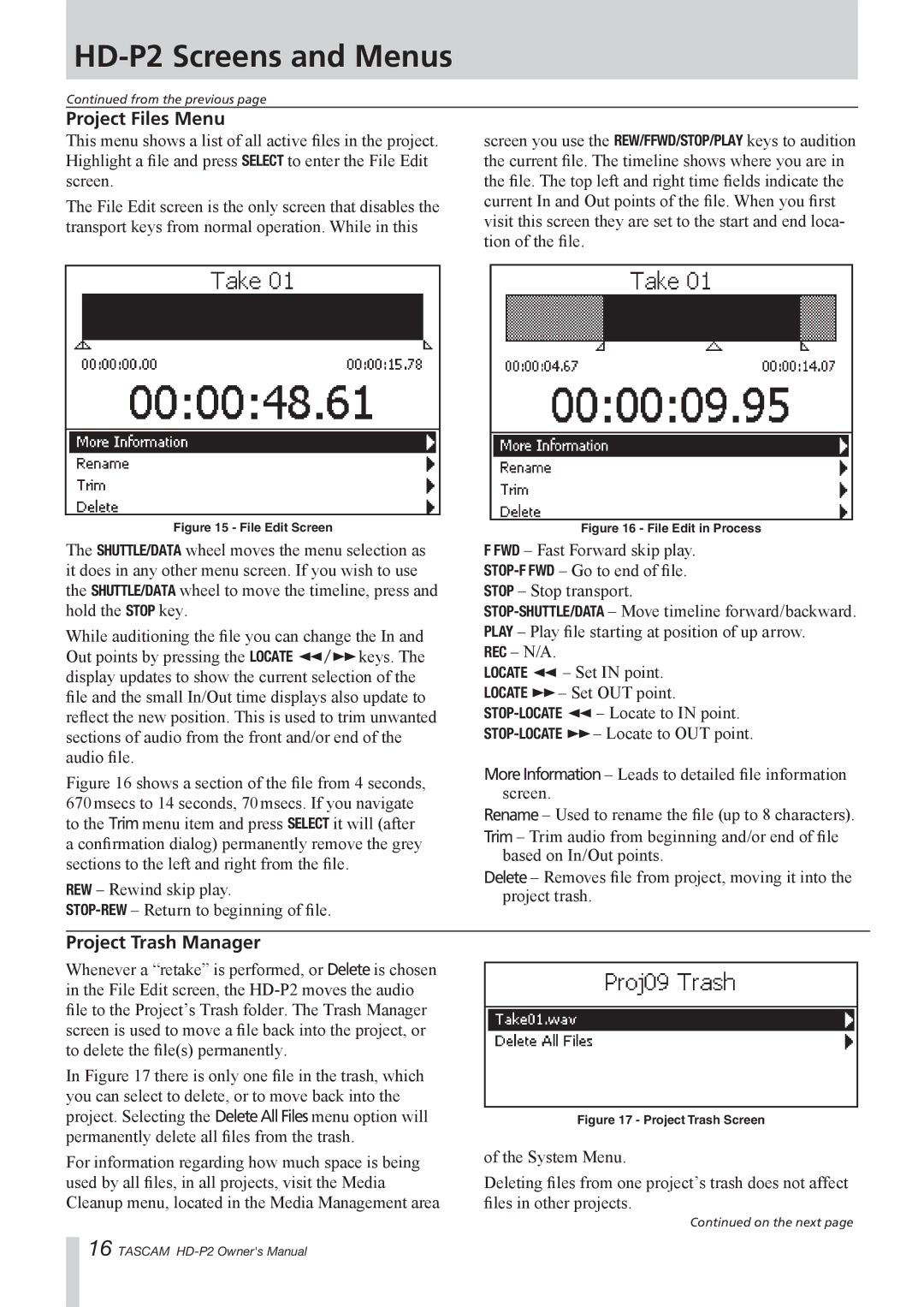HD-P2 Screens and Menus
Continued from the previous page
Project Files Menu
This menu shows a list of all active files in the project. Highlight a file and press SELECT to enter the File Edit screen.
The File Edit screen is the only screen that disables the transport keys from normal operation. While in this
screen you use the REW/FFWD/STOP/PLAY keys to audition the current file. The timeline shows where you are in the file. The top left and right time fields indicate the current In and Out points of the file. When you first visit this screen they are set to the start and end loca- tion of the file.
|
|
|
Figure 15 - File Edit Screen |
| |
Figure 16 - File Edit in Process | ||
The SHUTTLE/DATA wheel moves the menu selection as it does in any other menu screen. If you wish to use the SHUTTLE/DATA wheel to move the timeline, press and hold the STOP key.
While auditioning the file you can change the In and Out points by pressing the LOCATE Ô/keys. The display updates to show the current selection of the file and the small In/Out time displays also update to reflect the new position. This is used to trim unwanted sections of audio from the front and/or end of the audio file.
Figure 16 shows a section of the file from 4 seconds, 670 msecs to 14 seconds, 70 msecs. If you navigate to the Trim menu item and press SELECT it will (after a confirmation dialog) permanently remove the grey sections to the left and right from the file.
REW – Rewind skip play.
STOP-REW – Return to beginning of file.
F FWD – Fast Forward skip play. STOP-F FWD – Go to end of file. STOP – Stop transport.
REC – N/A.
LOCATE Ô – Set IN point. LOCATE – Set OUT point.
More Information – Leads to detailed file information screen.
Rename – Used to rename the file (up to 8 characters). Trim – Trim audio from beginning and/or end of file
based on In/Out points.
Delete – Removes file from project, moving it into the project trash.
Project Trash Manager
Whenever a “retake” is performed, or Delete is chosen in the File Edit screen, the
In Figure 17 there is only one file in the trash, which you can select to delete, or to move back into the project. Selecting the Delete All Files menu option will permanently delete all files from the trash.
For information regarding how much space is being used by all files, in all projects, visit the Media Cleanup menu, located in the Media Management area
Figure 17 - Project Trash Screen
of the System Menu.
Deleting files from one project’s trash does not affect files in other projects.
Continued on the next page
16 TASCAM