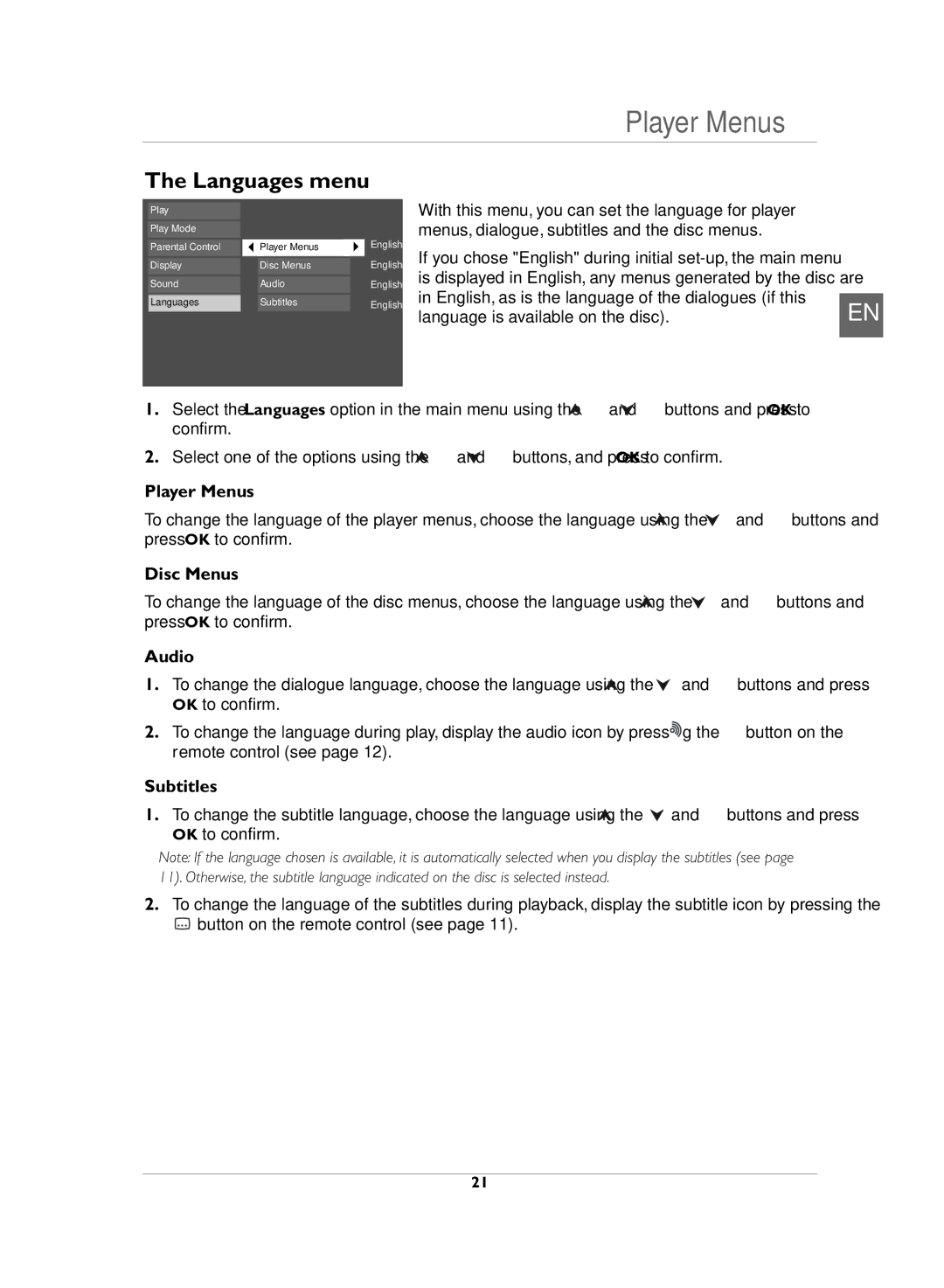Player Menus
The Languages menu
Play |
|
|
|
|
|
Play Mode |
|
|
|
|
|
Parental Control |
| Player Menus |
|
| English |
Display |
| Disc Menus |
| English | |
Sound |
| Audio |
| English | |
Languages |
| Subtitles |
| English | |
|
|
|
|
|
|
With this menu, you can set the language for player menus, dialogue, subtitles and the disc menus.
If you chose "English" during initial |
|
is displayed in English, any menus generated by the disc are |
|
in English, as is the language of the dialogues (if this | EN |
language is available on the disc). |
1.Select the Languages option in the main menu using the ![]() and
and ![]() buttons and press OK to confirm.
buttons and press OK to confirm.
2.Select one of the options using the ![]() and
and ![]() buttons, and press OK to confirm.
buttons, and press OK to confirm.
Player Menus
To change the language of the player menus, choose the language using the ![]() and
and ![]() buttons and press OK to confirm.
buttons and press OK to confirm.
Disc Menus
To change the language of the disc menus, choose the language using the ![]() and
and ![]() buttons and press OK to confirm.
buttons and press OK to confirm.
Audio
1.To change the dialogue language, choose the language using the ![]() and
and ![]() buttons and press OK to confirm.
buttons and press OK to confirm.
2.To change the language during play, display the audio icon by pressing the ![]() button on the remote control (see page 12).
button on the remote control (see page 12).
Subtitles
1.To change the subtitle language, choose the language using the ![]() and
and ![]() buttons and press OK to confirm.
buttons and press OK to confirm.
Note: If the language chosen is available, it is automatically selected when you display the subtitles (see page 11). Otherwise, the subtitle language indicated on the disc is selected instead.
2.To change the language of the subtitles during playback, display the subtitle icon by pressing the
![]() button on the remote control (see page 11).
button on the remote control (see page 11).
21