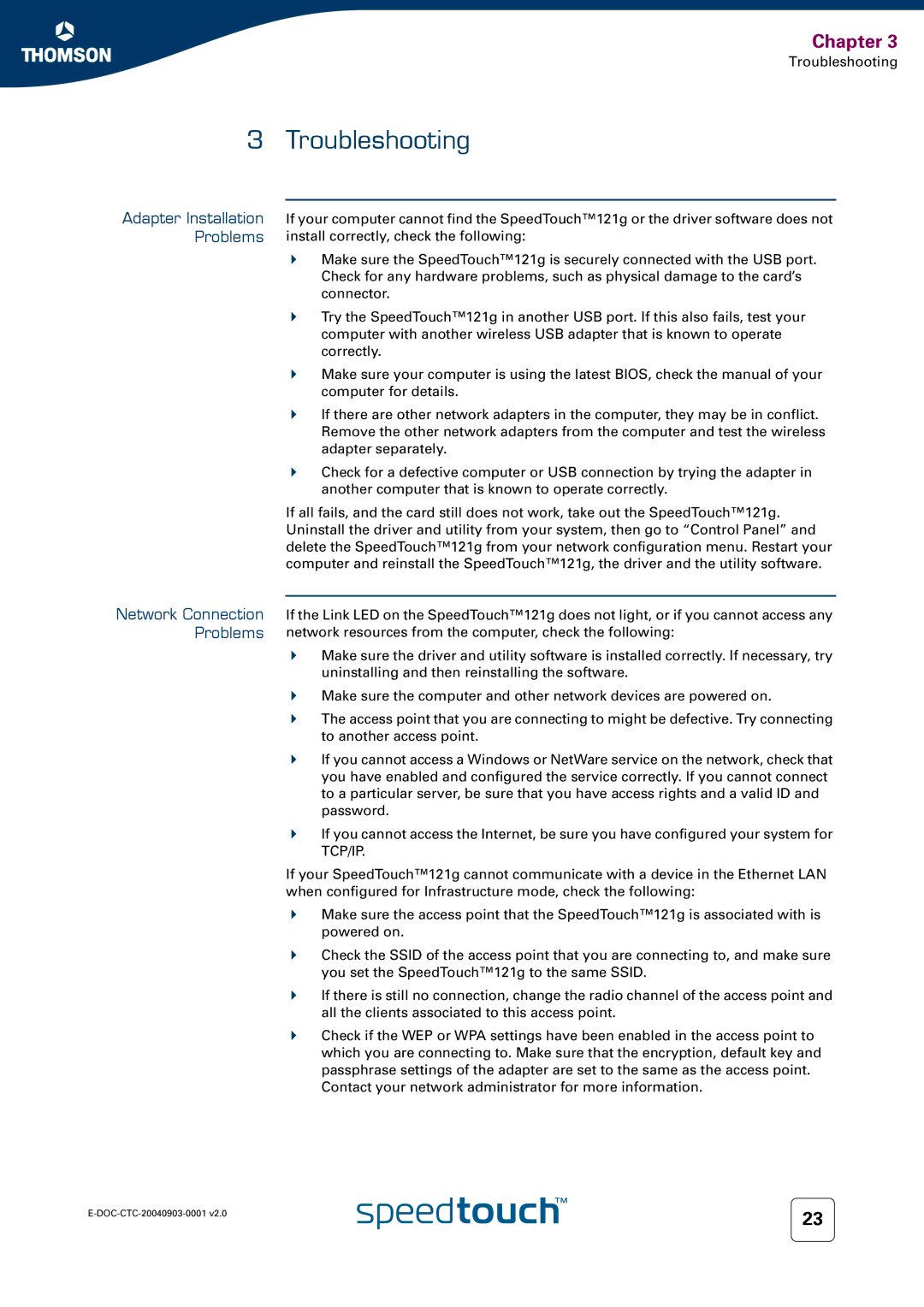Chapter 3
Troubleshooting
3 Troubleshooting
Adapter Installation Problems
Network Connection Problems
If your computer cannot find the SpeedTouch™121g or the driver software does not install correctly, check the following:
Make sure the SpeedTouch™121g is securely connected with the USB port. Check for any hardware problems, such as physical damage to the card’s connector.
Try the SpeedTouch™121g in another USB port. If this also fails, test your computer with another wireless USB adapter that is known to operate correctly.
Make sure your computer is using the latest BIOS, check the manual of your computer for details.
If there are other network adapters in the computer, they may be in conflict. Remove the other network adapters from the computer and test the wireless adapter separately.
Check for a defective computer or USB connection by trying the adapter in another computer that is known to operate correctly.
If all fails, and the card still does not work, take out the SpeedTouch™121g. Uninstall the driver and utility from your system, then go to “Control Panel” and delete the SpeedTouch™121g from your network configuration menu. Restart your computer and reinstall the SpeedTouch™121g, the driver and the utility software.
If the Link LED on the SpeedTouch™121g does not light, or if you cannot access any network resources from the computer, check the following:
Make sure the driver and utility software is installed correctly. If necessary, try uninstalling and then reinstalling the software.
Make sure the computer and other network devices are powered on.
The access point that you are connecting to might be defective. Try connecting to another access point.
If you cannot access a Windows or NetWare service on the network, check that you have enabled and configured the service correctly. If you cannot connect to a particular server, be sure that you have access rights and a valid ID and password.
If you cannot access the Internet, be sure you have configured your system for TCP/IP.
If your SpeedTouch™121g cannot communicate with a device in the Ethernet LAN when configured for Infrastructure mode, check the following:
Make sure the access point that the SpeedTouch™121g is associated with is powered on.
Check the SSID of the access point that you are connecting to, and make sure you set the SpeedTouch™121g to the same SSID.
If there is still no connection, change the radio channel of the access point and all the clients associated to this access point.
Check if the WEP or WPA settings have been enabled in the access point to which you are connecting to. Make sure that the encryption, default key and passphrase settings of the adapter are set to the same as the access point.
Contact your network administrator for more information.
23 | |
|