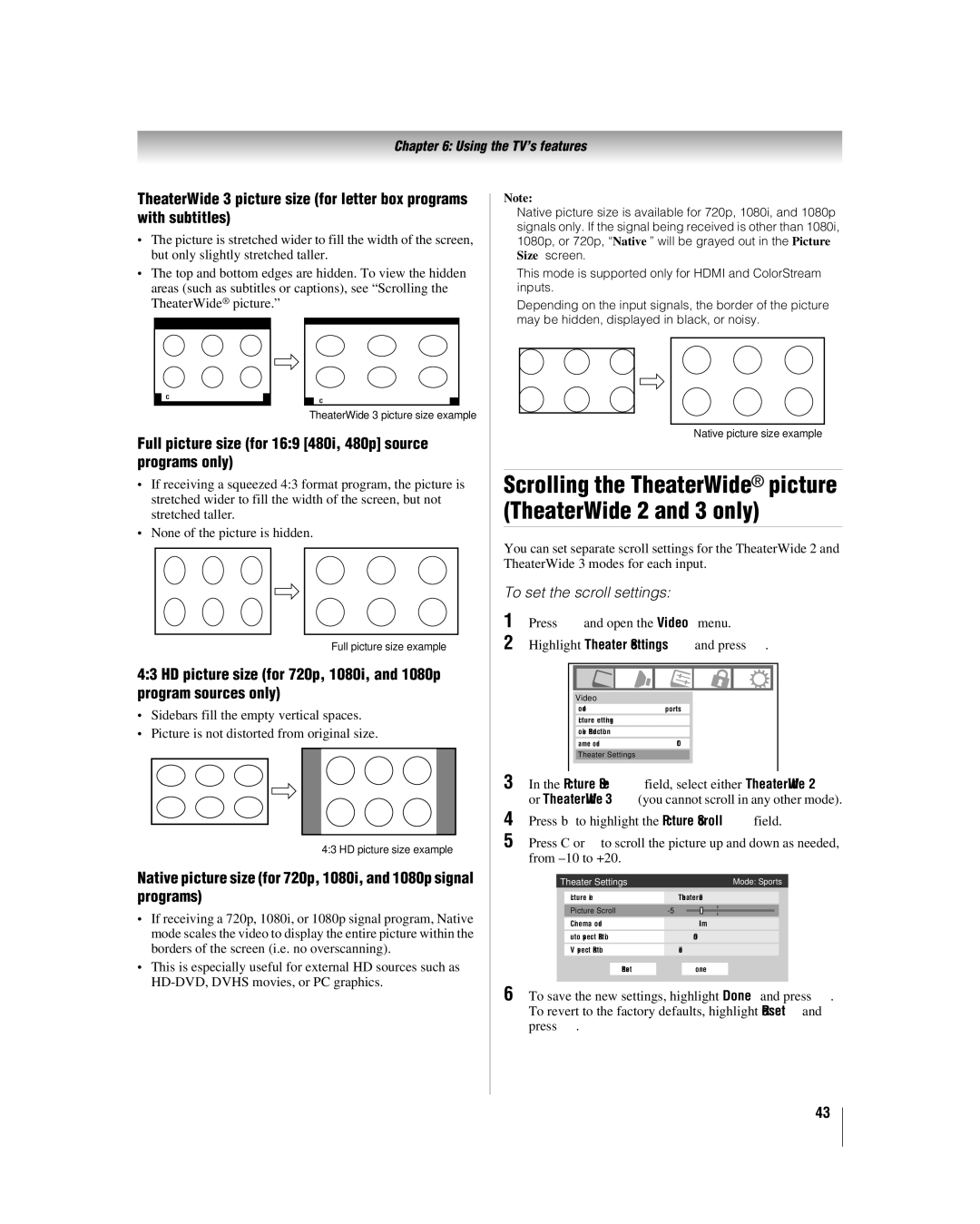26LV67 32LV67 32LV67U
TV/DVD Combination Precautions
Safety Precautions
Dear Customer
Installation
Important Safety Instructions
Installation, Care, and Service
Additional Safety Precautions
Care
Service
Precautions
Safety and Care Information for TV/DVD Combination Models
Choosing a location for your LCD TV
On storing discs
On cleaning discs
Structure of disc contents
On handling discs
Playable discs
Location of required label
Important notes about your LCD TV/DVD combination
Part
Trademark Information
Contents
Troubleshooting
Introduction
Features of your new TV
Welcome to Toshiba
Introduction
Green and Yellow LEDs
TV front and side panel controls and connections
ColorStream HD-1 and ColorStream HD-2
TV back panel connections
Overview of cable types
Connecting your TV
About the connection illustrations
To view the VCR
Connecting a VCR and antenna or Cable TV no Cable box
To view the antenna or Cable signal
You will need
Standard audio cables
Connecting a VCR with S-video and a cable box
To view basic and premium Cable channels
Coaxial cables Video cable
To record a TV program while watching a DVD
To view antenna or Cable channels
To view the DVD player
To view the VCR or view and record antenna channels
To view the camcorder video
Connecting a camcorder
Select the Video 2 video input source on the TV
To connect a DVI device, you will need
Connecting an Hdmi or DVI device to the Hdmi input
To connect an Hdmi device, you will need
To view the Hdmi device video
To control the audio
Connecting an audio system
To connect a PC to the PC in terminal on the TV
Connecting a personal computer PC
To connect a PC to the Hdmi terminal on the TV
Remote control effective range
Using the remote control
Preparing the remote control for use
Installing the remote control batteries
Chapter
SLOW, ANGLE, SUB TITLE, AUDIO, and Eject
DVD player or HTIB, set the Mode Select switch to
Using the remote control to control your other devices
To use your TV remote control to operate a
VCR, set the Mode Select switch to AUX
AUX 1 VCR
Remote Control functional key chart
Programming the remote control to control your other devices
DVD/VCR Combo
Cable converter box
Satellite receiver
TV/VCR Combo
Htib
Main menu layout
Menu layout and navigation
Icon Option
Navigating the menu system
Setup/Installation menu layout
Setup menu
Installation
Selecting the menu language
Setting up your TV
To configure the ANT input source
Input Configuration, and press T
To add or delete channels in the channel memory
Programming channels automatically
Manually adding and deleting channels in the channel memory
To program channels automatically
Labeling channels
To delete the custom label
Setting the Hdmi audio mode
To set the Hdmi audio mode
To create and assign a custom label
Viewing the system status
Viewing the digital signal meter
To cancel the reset
Reset Factory Defaults
Highlight No and press
To select the video input source to view
Using the TV’s features
Selecting the video input source to view
Labeling the video input sources
Tuning channels using Channel Browser
Tuning channels
Favorites Browser
Adding and clearing channels and inputs in the History List
Elements of the Channel Browser
Switching between two channels using Channel Return
Tuning to a specific channel programmed or unprogrammed
Switching between two channels using SurfLock
TheaterWide 2 picture size for letter box programs
Selecting the picture size
Natural picture size
TheaterWide 1 picture size for 43 format programs
Full picture size for 169 480i, 480p source programs only
To set the scroll settings
To set the Cinema Mode to Video
To turn on the auto aspect ratio feature
To turn off the auto aspect ratio feature
To set the Cinema Mode to Film
Selecting the picture mode
Adjusting the picture
Adjusting the picture quality
To view captions or text
Using the closed caption mode
Digital CC Settings
Base closed captions
Muting the sound
Adjusting the audio
Using the digital audio selector
CC Selector
To listen to stereo sound
Adjusting the audio quality
To adjust the audio quality
Selecting stereo/SAP broadcasts
Using the Dolby Digital Dynamic Range Control feature
Using the StableSound feature
Changing your PIN code
Using the Locks menu
Entering the PIN code
If you cannot remember your PIN code
To download the additional rating system if available
Press b to highlight Enable Rating Blocking
Blocking TV programs and movies by rating V-Chip
To block and unblock TV programs and movies
To block channels
Blocking channels
To unblock individual channels
Unlocking programs temporarily
Using the input lock feature
To lock the control panel
Using the PC settings feature
Using the control panel lock feature
To adjust the PC settings
Setting the sleep timer
Setting the PC Audio
To display TV status information using Info
Understanding the auto power off feature
Understanding the last mode memory feature
To display TV status information using Recall
Using the static gamma feature
Using the TV’s advanced features
Using the advanced picture settings features
Using dynamic contrast
To change the CableClear settings
Selecting the color temperature
Using CableClear digital noise reduction
To select the color temperature
To turn off Game Mode
Using Mpeg noise reduction
Using the Game Mode feature
To turn on Game Mode
On or Off
Using the advanced audio settings features
Using the SRS WOW surround sound feature
To adjust the WOW settings
Playing a disc
DVD Playback
Basic playback DVD VCD CD
To stop playback
To start playback from stop mode
To pause playback still mode
About
To resume normal playback DVD VCD CD
Playing in fast reverse or fast forward DVD VCD CD
To pause playback still playback
To select the DVD aspect ratio
Changing angles DVD
Playing frame by frame DVD VCD
Playing in slow motion DVD VCD
Locating a chapter or track DVD VCD CD
Subtitles DVD
Changing soundtrack language
Case of Video CD playback
Display example
Disc status DVD VCD CD
MP3/JPEG CD operation
MP3/JPEG CD information VCD
Press Sthe file is highlighted in yellow
About the menu icons
Indicates MP3 file Indicates Jpeg file
Press BbC c to select the desired file
Jpeg CD playback CD
General troubleshooting
Troubleshooting
Rating blocking V-Chip problems
DVD Troubleshooting
Channel tuning problems
Closed caption problems
LED indications
LED Indication Condition Solution
Format Resolution Frequency Pixel Clock Frequency
Specifications
Appendix
For LCD TV/DVD Combinations 26 and Larger
Limited United States Warranty
For Toshiba Brand Flat Panel Televisions
Limited Canadian Warranty
Disclaimer and Limitation of Remedy
Appendix
DVD
Index
07-05