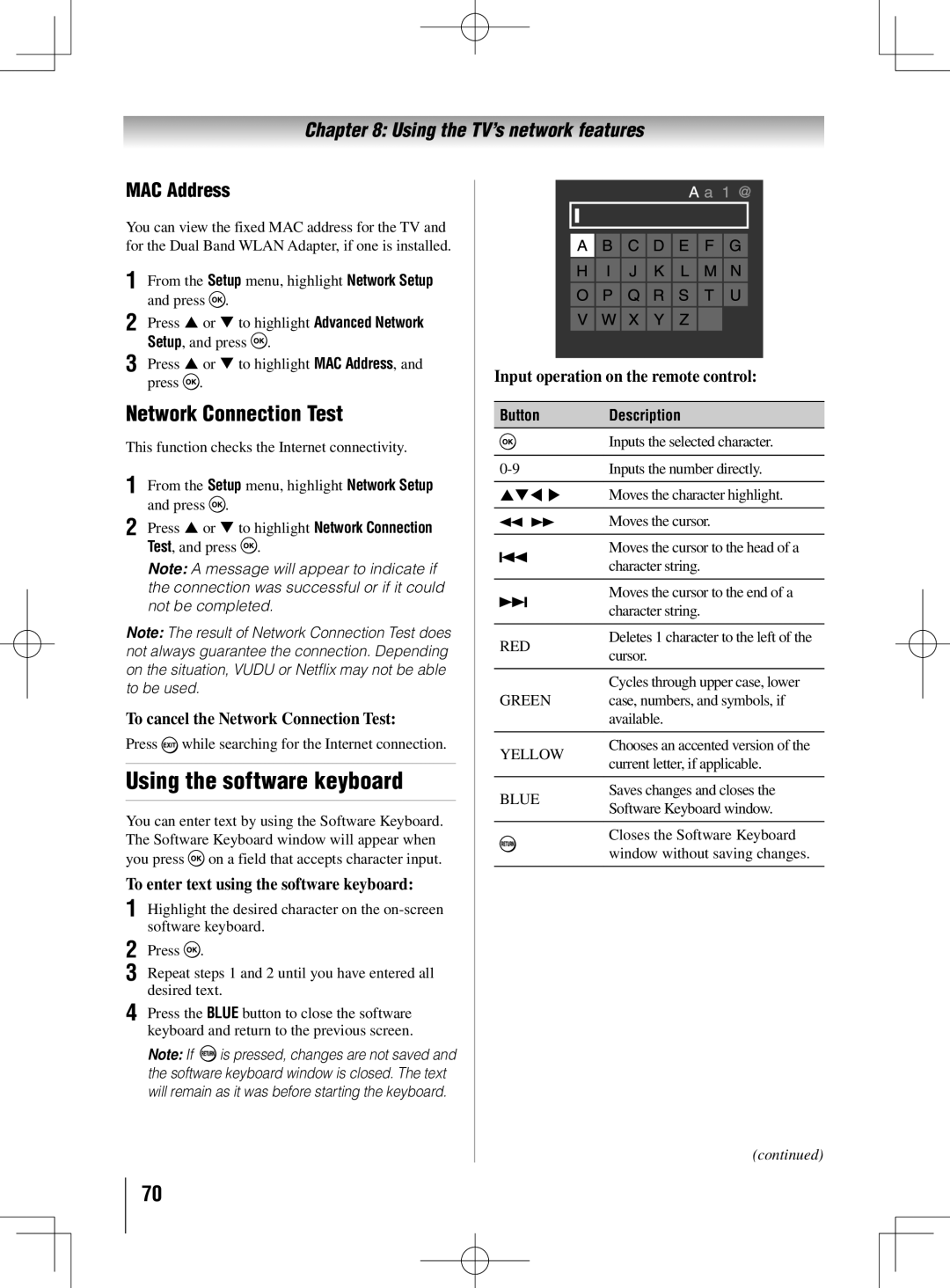40UL605U 46UL605U 55UL605U
Safety Precautions
Dear Customer
Installation, Care, and Service
Important Safety Instructions
Additional Safety Precautions
Installation
Care
Secure, and parallel to the floor
Choosing a location for your LCD TV
Service
To Display your LCD TV using a Wall Bracket
To Display your LCD TV on the included Pedestal Stand
40 TV
TV Size Hole PatternHxV
Removing the Pedestal Stand
46 TV
Wireless Radio
Canada Industry Canada Statement
Important notes about your
Energy Star User Information
Trademark Information
Contents
Troubleshooting
Introduction
Features of your new TV
1080p output resolution
QSound audio technologies
Introduction
Right side panel
TV front panel controls
TV top
Power Cord
TV back panel connections
Overview of cable types
Connecting your TV
About the connection illustrations
You will need
Connecting a VCR and antenna, Cable TV or Camcorder
To view the antenna or Cable signal
To view basic and premium Cable channels
To view the VCR or view and record antenna channels
To view antenna or Cable channels
To view the DVD player
To record a TV program while watching a DVD
To view the Hdmi device video
To connect a DVI device, you will need
To connect an Hdmi device, you will need
One 3.5mm Stereo to RCA Y-Cable
Before controlling the devices
REGZA-LINKconnection
Hdmi cables
To connect a PC to the PC in terminal on the TV
Connecting a personal computer PC
Connecting a digital audio system
To control the audio
Ground Reserved
Signal names for mini D-sub 15-pin connector
Ground Sync Reserved
Crossover LAN cable
Connecting a home network
Standard LAN cables Router with Hub
Wireless LAN access point Modem DSL or cable
TV right
Installing the remote control batteries
Using the remote control
Preparing the remote control for use
Remote control effective range
6無 Input selects the video input source
Learning about the remote control
5無 Channel Numbers 0-9, -/100 directly tune channels
See
To use your TV remote control to operate a
Using the remote control to control your other devices
Mode Select switch to CABLE/SAT
Toshiba TV
Remote Control functional key chart
Satellite
Yellow
Red
Green
Blue
Remote control codes
Htib
Menu layout and navigation
Main menu layout
Setup/Installation menu layout
Icon Option
Navigating the menu system
Quick menu
Quick menu Item Option
Quick Setup from the Setup menu
Setting up your TV
Initial Setup
Selecting the menu language
To program channels automatically
Setting channel skip
Programming channels automatically
To add a channel to the channel memory
Setting the Hdmi audio mode
Setting AV Input mode
Viewing the digital signal meter
Reset Factory Defaults
Setting the time zone
Viewing the system status
Labeling the video input sources
Using the TV’s features
Selecting the video input source to view
To select the video input source to view
Tuning channels using Channel Browser
Tuning channels
Favorites Browser
Elements of the Channel Browser
To tune to a channel or input in Browse mode
Press or on the remote control
To open the Channel Browser
Setting the Channel Tuning Mode
Adding and clearing channels and inputs in the History List
Switching between two channels using Channel Return
Tuning to the next programmed channel
Switching between two channels using SurfLock
Selecting the picture size
TheaterWide For letter box programs
Natural
TheaterWide For 43 format programs
TheaterWide For letter box programs with subtitles
Native
Using the auto aspect ratio feature
To set the scroll settings
Dot by Dot For VGA, SVGA, XGA, WXGA, and Sxga sources only
Adjusting the picture
Using the Freeze feature
Selecting the picture mode
To adjust the picture quality
Using the closed caption mode
Adjusting the picture quality
Base closed captions
Using the digital audio selector
Adjusting the audio
Digital CC Settings
CC Selector
Using the MTS button
Adjusting the audio quality
Selecting stereo/SAP broadcasts
Entering the PIN code
Using the Locks menu
Selecting the optical audio output format
If you cannot remember your PIN code
To block and unblock TV programs and movies
4無 Press to highlight Enable Rating Blocking
Blocking TV programs and movies by rating V-Chip
To download the additional rating system if available
Locking channels
To lock channels
Using the GameTimer
Using the input lock feature
Using the Network lock feature
Unlocking programs temporarily
To adjust the PC settings
Using the PC settings feature
Using the control panel lock feature
To lock the control panel
Using the Media Player with USB
Setting the PC Audio
Using the Media Player
To select the Auto Start function
Slideshow
Viewing photo files
Single View
Playing music files
Using the Media Player with Dlna
Using a networked server PC
During playback
To display device information
Viewing photo files Playing music files Viewing movie files
During playback
To close the Movie Player
Setting the sleep timer
Automatic Power Down
Available remote control key functions
No Signal Power Down
Using REGZA-LINK
REGZA-LINKplayback device DVD player, etc. control
To set the REGZA-LINKSetup
Volume and Mute controls of Audio Receiver
Other REGZA-LINKfunctions
To display TV status information using Info
Understanding the auto power off feature
Understanding the last mode memory feature
Displaying TV status information
Using Dynamic Contrast
Using the TV’s advanced features
Using the advanced picture settings features
Using the static gamma feature
Using the Film Stabilization feature
Selecting the cinema mode
Using the ClearFrame feature
Using CableClear digital noise reduction
Using the Game Mode feature
Using the advanced audio settings features
Using Mpeg noise reduction
Using the QSound sound feature
Using your home network
Using the TV’s network features
When you enjoy Internet services by wireless
Using under wireless LAN environment
Setting up the Network
Wireless Setup
There are 3 methods for wireless setup
Assisted Setup
Easy Setup using PBC Push Button Configuration
Easy Setup using PIN Personal Identification Number
Manual Setup
Wireless Information
DNS Setup
Advanced Network Setup
IP Address Setup
Auto Setup
Network Connection Test
Using the software keyboard
MAC Address
Using the Widgets feature
Performing a Software Upgrade
Netflix
Troubleshooting
General troubleshooting
Channel tuning problems
Sound problems
Remote control problems
Closed caption problems
Make sure the modem’s power cord is plugged
Wireless network problems
Media Player problems
Unplug the Ethernet cables, and then connect them again
Specifications
Appendix
Hdmi signal formats
Acceptable signal formats for PC in and Hdmi terminals
PC in signal formats
Format Resolution Frequency Pixel Clock Frequency
How to Obtain Warranty Service
Limited United States Warranty for LCD Televisions
Limited Warranty for Commercial Units Your Responsibility
Rental Units
Limited One 1 Year Warranty on Parts and Labour
Critical Applications
Arbitration and Dispute Resolution
Disclaimer and Limitation of Remedy
General Provisions
How to Obtain Warranty Services
Page
Toshiba America Consumer PRODUCTS, L.L.C