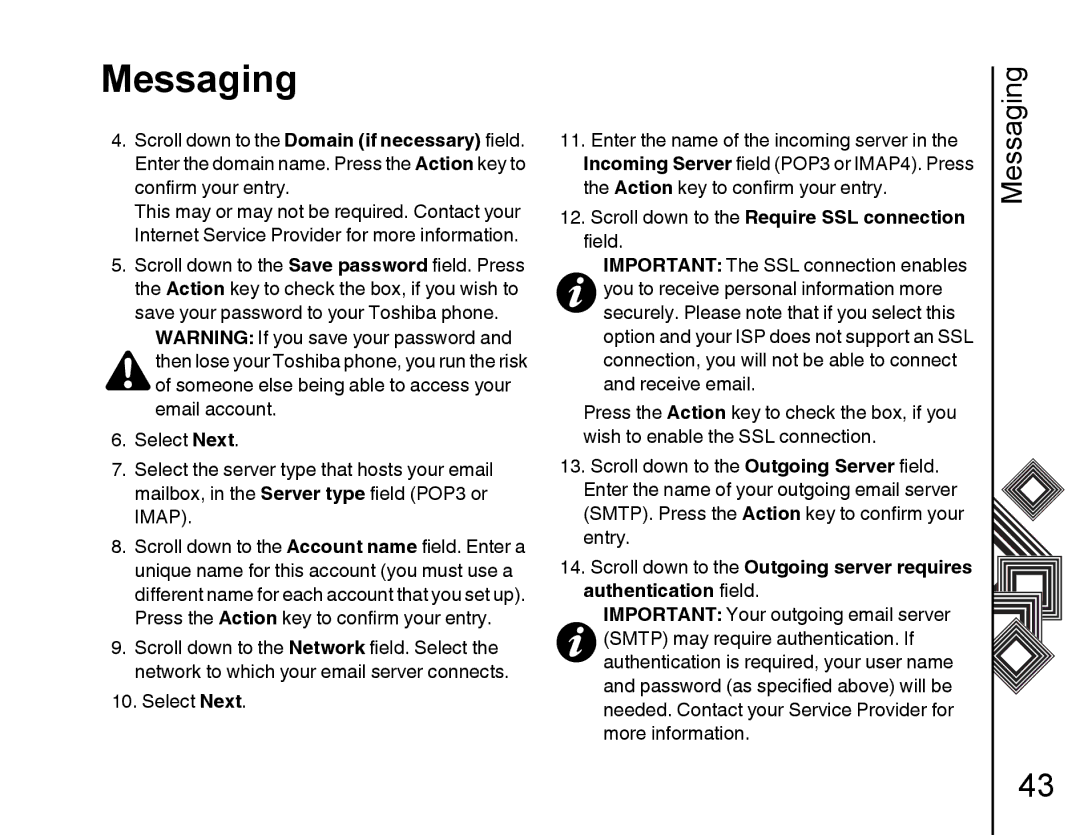Page
Table of contents
Table of contents
Connectivity
Applications & Multimedia
Other applications 104 Battery information
Specifications Troubleshooting
Health and safety
Menu Tree Index
Network Services
Characters and services
Toshiba Corporation
End User License Agreement
Limited WARRANTY. Only during
Warranty period for the Phone, Toshiba
Service company will repair or replace, at
To Toshiba, Toshibas affiliates and/or their
Toshiba Corporation
Contact your retailer or service provider
EU Warranty
Parts. For further information on service please
Licenses
Wi-Fi Alliance
Wi-Fi Certified is a Certification Mark
Picsel, Picsel Powered, Picsel Viewer, Picsel File
Or its affiliates
Declaration of conformity
Conformity
Care and maintenance
Care and maintenance
Hard resetting your Toshiba Phone
Installing the most recently added program first
Start Settings More... About to view this
Select Start Settings More... Format User Partition
Safety instructions
Wireless LAN security
Bluetooth security
FCC notice
Information to user
Technician for help Expressly approved by the manufacturer
Responsible for compliance could void
User’s authority to operate the equipment
Getting Started
Unpacking
Side key adjusts the volume
End key ends calls/operations and returns to standby mode
Phone layout and functions
Earpiece Front camera Main display
Battery cover Camera flash
Fingerprint sensor Handstrap hole Rear camera
Home screen
Screen menu to change the Home screen
Recently-used programs are displayed here
Depends on previous activity on the phone
Display indicators
Slot Type Icon Description
Volume icons 3G Roaming Getting Vibrate Phone line icons
ALS
Radio No signal or Radio On Hold
Radio no service
No SIM card installed
Edge in progress
Installing the SIM card, battery and miniSD card
Insert the battery into the battery compartment
Getting Started
Charging the battery
Low battery indicator
Battery information
Checking the battery power
Synchronizing
Switching the power on and off
Managing a low battery
Installing and setting up ActiveSync
Changing ActiveSync settings
Starting/stopping synchronization
Synchronizing Media
On the Home screen, select Start
ActiveSync
Call Functions
Making a call
Making a call using a recently dialled phone number
Assigning the number
Making a call from Call History
Dialling the last number called
Receiving a call
In-call options
Answering or postponing a second call
Making a second call while already
Call
Special dialling requirements
Video telephony
Inserting an automatic pause in a dialling sequence
Inserting an international country code
Making a video call
Call history
Answering or ignoring a video call
Answering a video call by pressing
Any key
Finding a contact from Call History
Creating a contact from Call History
Messaging
Text SMS messaging
Creating a Text SMS message
Delivery notification
Inserting predefined text into a message
Replying to a message
Forwarding a message
Deleting a message
Automatically
Setting up an email account
Setting up an email account manually
Messaging
Check the Use different user name for
Create an email message
Setting up an Outlook email account
Viewing your Inbox message list
Replying to an email message
Inserting predefined text into an
Email message
Sending and receiving email messages
Downloading a complete email message
Downloading an email attachment
Viewing an attachment
Switching between email folders and accounts
MMS messaging
Adding a picture to an email message
Digitally signing a message
Using/creating templates
Creating an MMS
Adding a Picture or Video
Adding text to the MMS message
MMS settings
Selecting a message background
Colour
Additional items
Defining the server
Setting up the MMS account
Setting up a data connection
Pocket MSN
About MSN Hotmail
More Pocket MSN MSN Messenger Sign
MSN Messenger overview
Messages to your contacts mobile device or PC
Method indicators
Multi-press mode
Text Input
Input methods
XT9 mode
Numeric mode
To enter numbers in text
More tips on text entry
Settings
Sounds
Changing your Home screen
Home screen
Profiles
Specifying the sound for an event
Changing the current profile
Customizing a profile
Clock & alarm settings
Changing accessibility settings
Setting the date and time
Setting the alarm
Changing regional settings
Changing power management settings
Security settings
Under Regional Settings
Enabling your SIM PIN
Disabling your SIM PIN
Changing your SIM PIN
Locking the keypad
Unlocking the Keypad
Enabling the device lock
Disabling the device lock
Enabling Fingerprint
Phone settings
Setting call barring
Setting call forwarding
Setting call options
Setting call waiting
Configuring Caller ID
Configuring channels
Setting fixed dialling
Error Reporting
Turning Error Reporting on/off
Removing Programs
Selecting a network
Video call settings
SIMLock settings
Confirming the installed software Version
Viewing the About details
Automatic set up of your data
Manual set up of your data connections
Connectivity
Connections
Connections Dial-up Menu Add
Creating a dial-up connection
To create a Gprs connection
Connections Proxy Menu Add
Creating a proxy connection
Creating a VPN connection
Connections Menu Advanced
Connecting to intranet URLs
Networks
Bluetooth
Turning Bluetooth on and off
Creating a Bluetooth partnership
Connections Bluetooth
Ending a Bluetooth partnership
Accepting a Bluetooth partnership
Select Menu Delete
Check the Make this device visible to other devices box
Setting up an incoming Bluetooth
Setting up an outgoing Bluetooth COM port
COM port
Ports Menu New Incoming Port
Configuring your Toshiba phone to Receive beamed data
Beams
Beaming an item
Receiving beamed data
Checking for a Wireless LAN
Signal
Wireless Manager
Connecting to a Wi-Fi network
Disconnecting the current active data connection
Enabling and disabling all wireless Elements
Wireless LAN and Bluetooth Interference
Turning the telephony element on/off
Connections
Setting the USB to PC
USB to PC
Applications & Multimedia
Internet Explorer
Open Internet Explorer
Go to a link
Tasks
Locating a task
Deleting a task
Marking a task as complete
Changing a completed task to Incomplete
Windows Media
Mobile Overview of the controls
Overview of Windows Media Player
You can use Windows Media 10 Mobile for
Now Playing playlist
Library screen settings Now Playing screen settings
Overview of screens and menus
Now Playing displays the Now Playing
Overview of licenses and protected
Files
Playing items on a network
Playing items on your Toshiba phone
Copying files to your Toshiba phone
Calendar
Changing the Player appearance
Scheduling an appointment
Making a recurring appointment
Deleting an appointment
Updating an appointment
Changing the work week display
Messaging
Contacts
Adding a picture to a contact
Creating a SIM contact
Removing a picture from a contact
Viewing and editing a contact
Settings
ActiveSync
Sending contact information
Assigning a category to a contact
Pictures & Videos
Games
Voice Notes
Camera settings
Photo select from Single, Timer and Burst
Taking a picture
Greyscale, Sepia, Cool or Warm
Viewing pictures and videos
Capturing a video
Storing pictures and videos
Options configure the Pictures & Videos
Pictures & Videos functions
Opening a picture
Sending a picture
Accessories
Internet Sharing
Download Agent
Calculator
File Explorer
FingerLaunch
Screen
Menu items on the My Documents
Starting GoldKey
GoldKey Java
Starting the Java application
Opera Browser
Picsel Viewer
SIM Manager
Opening Picsel Viewer
Browser Menu Picsel Viewer Menu
Speed Dial
Teleport
Description
Teleport Application main screen
TIPtalk
Calling back using incoming call
Switching to handsfree mode
Deleting an entry from your contacts
History
Changing your current status
Configuring TIPtalk
Zoom
103
Other applications
Battery information
Power Management
PC requirements to run ActiveSync
Supported operating systems for ActiveSync
Requirements
Mobile device operating systems Supported by ActiveSync
Specifications
Weight
Maximum Output
Display
Audio/Video Codec
Connection
Interface
Problem Possible Causes and Solutions
Troubleshooting
Cannot charge Ensure that the battery is inserted correctly
General
Health and safety
Obstructions that may block the signal
Operating environment
Battery safety
Electronic devices
AC adapter and cable safety
Fire. Contact an authorised Toshiba service
Do not use a damaged or worn AC adapter or
Or cable could result in electric shock, burns or
Emergency calls
FCC RF exposure information
European RF Exposure
Information
Body-worn operation
Your Toshiba phone is a radio transmitter
Need for any special precautions for the use
International guidelines for testing
World Health Organization has stated that
Mobile devices. They state that if you want to
Purchase record
For your future reference, we recommend that you
Fill in your purchase details in the form below
Serial Number
Start
Index
Numerics
120
121
Zoom
XT9 Mode
Index

![]() of someone else being able to access your
of someone else being able to access your