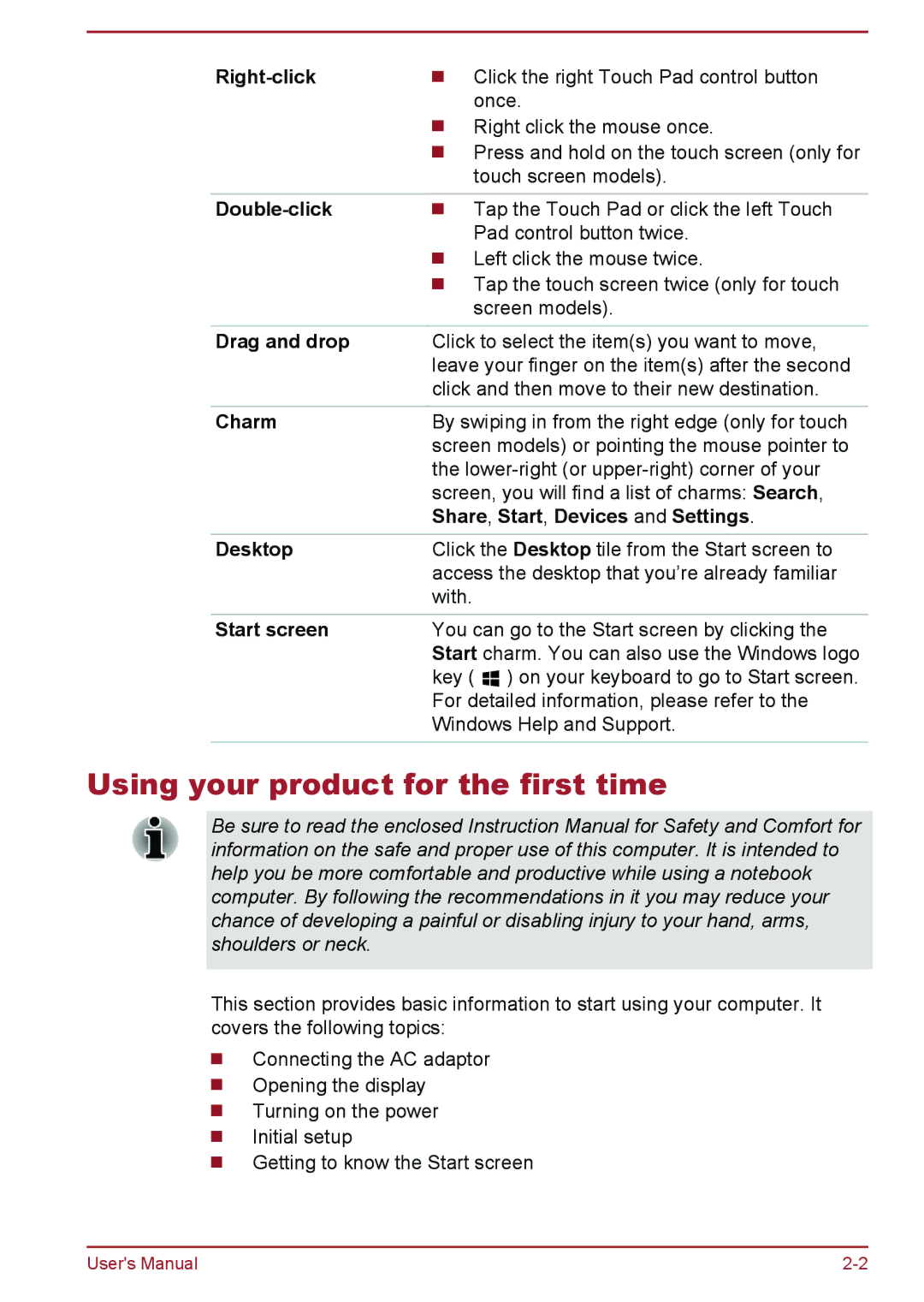| Click the right Touch Pad control button |
| once. |
| Right click the mouse once. |
| Press and hold on the touch screen (only for |
| touch screen models). |
|
|
| Tap the Touch Pad or click the left Touch |
| Pad control button twice. |
| Left click the mouse twice. |
| Tap the touch screen twice (only for touch |
| screen models). |
|
|
Drag and drop | Click to select the item(s) you want to move, |
| leave your finger on the item(s) after the second |
| click and then move to their new destination. |
|
|
Charm | By swiping in from the right edge (only for touch |
| screen models) or pointing the mouse pointer to |
| the |
| screen, you will find a list of charms: Search, |
| Share, Start, Devices and Settings. |
Desktop | Click the Desktop tile from the Start screen to |
| access the desktop that you’re already familiar |
| with. |
Start screen | You can go to the Start screen by clicking the |
| Start charm. You can also use the Windows logo |
| key ( ) on your keyboard to go to Start screen. |
| For detailed information, please refer to the |
| Windows Help and Support. |
Using your product for the first time
Be sure to read the enclosed Instruction Manual for Safety and Comfort for information on the safe and proper use of this computer. It is intended to help you be more comfortable and productive while using a notebook computer. By following the recommendations in it you may reduce your chance of developing a painful or disabling injury to your hand, arms, shoulders or neck.
This section provides basic information to start using your computer. It covers the following topics:
Connecting the AC adaptor
Opening the display
Turning on the power
Initial setup
Getting to know the Start screen
User's Manual |