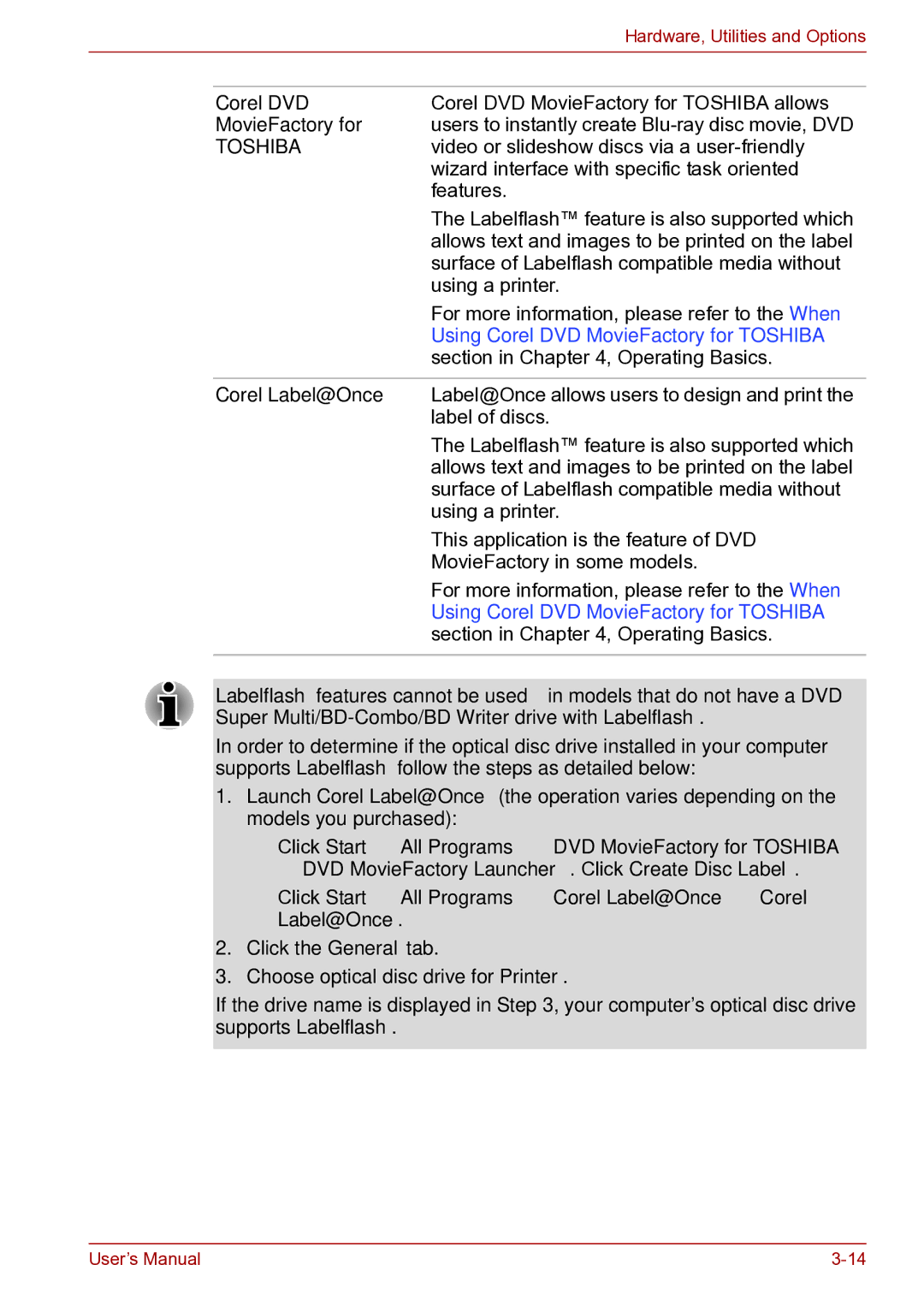|
| Hardware, Utilities and Options |
|
|
|
| Corel DVD | Corel DVD MovieFactory for TOSHIBA allows |
| MovieFactory for | users to instantly create |
| TOSHIBA | video or slideshow discs via a |
|
| wizard interface with specific task oriented |
|
| features. |
|
| The Labelflash™ feature is also supported which |
|
| allows text and images to be printed on the label |
|
| surface of Labelflash compatible media without |
|
| using a printer. |
|
| For more information, please refer to the When |
|
| Using Corel DVD MovieFactory for TOSHIBA |
|
| section in Chapter 4, Operating Basics. |
|
|
|
| Corel Label@Once | Label@Once allows users to design and print the |
|
| label of discs. |
|
| The Labelflash™ feature is also supported which |
|
| allows text and images to be printed on the label |
|
| surface of Labelflash compatible media without |
|
| using a printer. |
|
| This application is the feature of DVD |
|
| MovieFactory in some models. |
|
| For more information, please refer to the When |
|
| Using Corel DVD MovieFactory for TOSHIBA |
|
| section in Chapter 4, Operating Basics. |
|
|
|
Labelflash™ features cannot be used in models that do not have a DVD Super
In order to determine if the optical disc drive installed in your computer supports Labelflash™ follow the steps as detailed below:
1.Launch Corel Label@Once (the operation varies depending on the models you purchased):
■Click Start → All Programs → DVD MovieFactory for TOSHIBA → DVD MovieFactory Launcher. Click Create Disc Label.
■Click Start → All Programs → Corel Label@Once → Corel Label@Once.
2.Click the General tab.
3.Choose optical disc drive for Printer.
If the drive name is displayed in Step 3, your computer's optical disc drive supports Labelflash™.
User’s Manual |