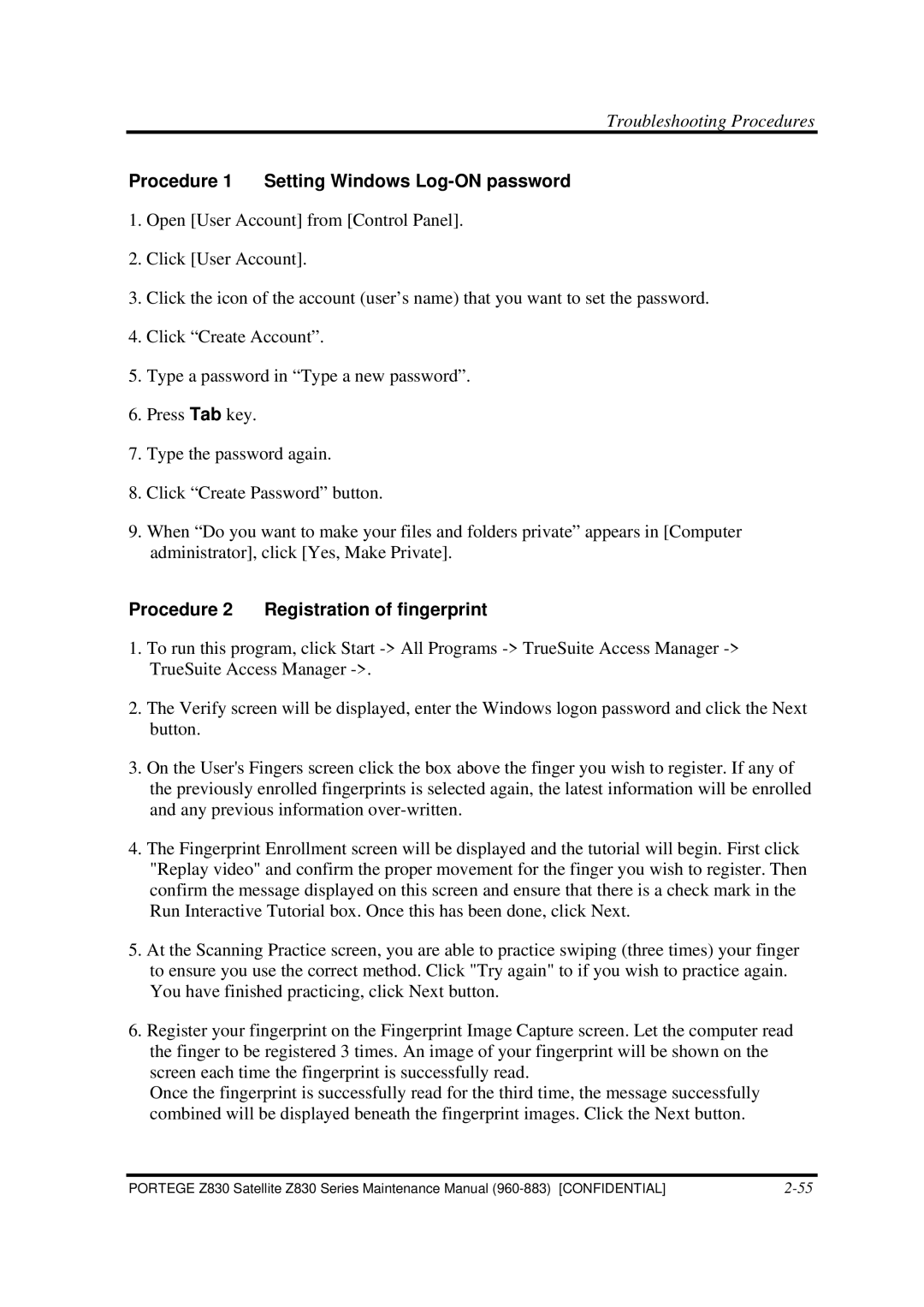Z830 specifications
The Toshiba Z830, a part of the Satellite range, made its mark in the ultra-portable laptop category when it was launched. Designed for users searching for a blend of performance, portability, and style, the Z830 stood out for several reasons.One of the most prominent features of the Toshiba Z830 is its ultra-thin and lightweight design. Weighing in at just over 2.5 pounds and measuring less than 0.7 inches in thickness, it was one of the lightest laptops available at its time, making it an ideal choice for frequent travelers and mobile professionals. The chassis is built from a strong magnesium alloy that contributes to its durability while maintaining a sleek silhouette.
Display-wise, the Toshiba Z830 boasts a 13.3-inch LED-backlit display with a resolution of 1366x768 pixels. The screen offers good color reproduction and brightness, providing an adequate experience for productivity tasks and media consumption. The incorporation of an anti-glare finish reduces reflections, further enhancing usability in various lighting conditions.
In terms of performance, the Z830 is powered by Intel's third-generation Core processors, with options ranging from i3 to i7, depending on the configuration. This enables users to run applications smoothly, whether for business tasks, multitasking, or media editing. Accompanying the processors is a solid-state drive (SSD), which provides quick boot times and faster data access compared to traditional hard disk drives.
Connectivity options are abundant in the Toshiba Z830, featuring USB 3.0 ports, HDMI output, and an SD card reader. Additionally, it includes a full-sized keyboard which is comfortable for typing, and a responsive touchpad that supports multi-touch gestures.
On the technological front, the Z830 integrates Wi-Fi and Bluetooth capabilities, ensuring users stay connected whether at home or on the go. The laptop also incorporates Toshiba’s Sleep and Charge technology, allowing users to charge their devices through USB while the laptop is in sleep mode, a convenient feature for those on the move.
Battery life is another strong aspect of the Toshiba Z830, with the ability to last for several hours on a single charge, depending on usage. This makes it suitable for long flights or extended working sessions without the constant need for a power source.
In conclusion, the Toshiba Z830 combines a portable design with robust performance, making it a commendable choice for professionals and students alike. Its blend of advanced features, connectivity options, and user-friendly design underline its reputation as a reliable ultra-portable laptop in its era.