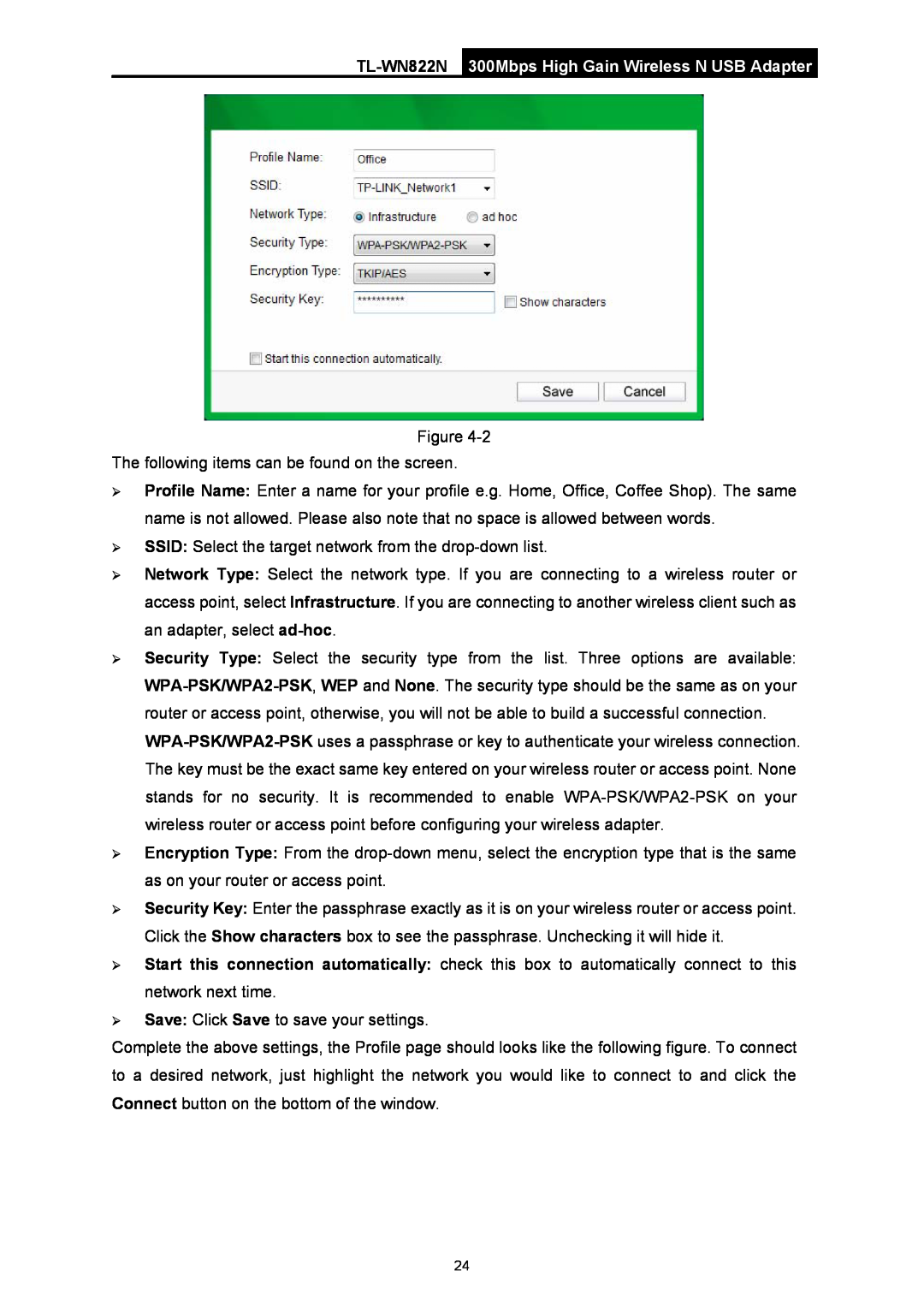Figure
The following items can be found on the screen.
Profile Name: Enter a name for your profile e.g. Home, Office, Coffee Shop). The same name is not allowed. Please also note that no space is allowed between words.
SSID: Select the target network from the
Network Type: Select the network type. If you are connecting to a wireless router or access point, select Infrastructure. If you are connecting to another wireless client such as an adapter, select
Security Type: Select the security type from the list. Three options are available:
Encryption Type: From the
Security Key: Enter the passphrase exactly as it is on your wireless router or access point. Click the Show characters box to see the passphrase. Unchecking it will hide it.
Start this connection automatically: check this box to automatically connect to this network next time.
Save: Click Save to save your settings.
Complete the above settings, the Profile page should looks like the following figure. To connect to a desired network, just highlight the network you would like to connect to and click the Connect button on the bottom of the window.
24