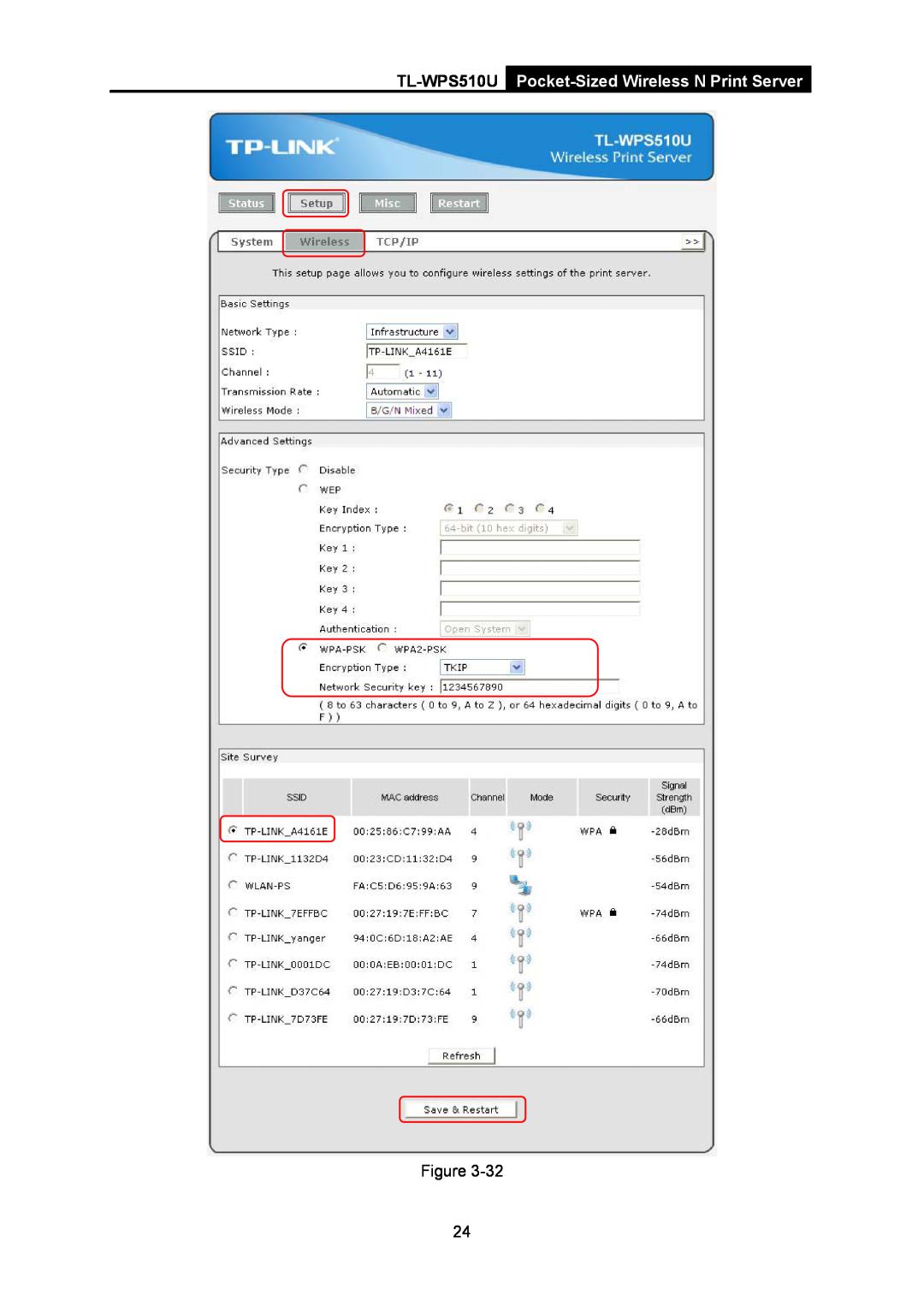Rev 1910010608
TL-WPS510U Pocket-Sized Wireless N Print Server
COPYRIGHT & TRADEMARKS
FCC RF Radiation Exposure Statement
FCC STATEMENT
CountryRestriction Reason/remark
CE Mark Warning
All contents and specifications are subject to change without notice
National Restrictions 2400.0-2483.5 MHz
ETSI EN 300 328 V1.7.1
DECLARATION OF CONFORMITY
Product Description Pocket-Sized Wireless N Print Server
The product carries the CE Mark
Chapter 3. How to Configure the Print Server
CONTENTS
Package Contents
Hardware Installation
Appendix D Additional Installation Instructions
Appendix A How to Reset the Print Server
Appendix B Frequently Asked Questions
Appendix C Printer Installation in Windows OS
TL-WPS510U Pocket-Sized Wireless N Print Server
Package Contents
1.1 Product Overview
1.2 Features
1.3 LED Indicator
Chapter 1. Introduction
¾ DHCP Client off
1.4 Factory Defaults
¾ Username admin ¾ Password admin ¾ Wireless Mode Ad-Hoc Peer-to-Peer
¾ Channel ¾ SSID WLAN-PS ¾ Encryption None ¾ IP Address ¾ Subnet Mask
2.3 Connection
Chapter 2. Hardware Installation
2.1 Preparation
2.2 Typology
¾ Wait 40 seconds for the print server’s Power On Self Test POST
¾ Power on print server
3.1 Using Utility in Windows XP/Vista/7
Chapter 3. How to Configure the Print Server
3.1.1 Setting up a Print Server Network
2. Choose Easy Setup Wizard
Please make sure your router’s DHCP feature is enabled
TL-WPS510U Pocket-Sized Wireless N Print Server
7. On the TCP/IP Settings page as shown in Figure 3-7, select “Obtain an IP address automatically use DHCP” and then click “Next”
9. Then the Select a Printer page will appear. Select the printer you’ve installed the printer driver, and click “Next”
3.1.2 Joining the Print Server Network
3. Choose Setup Wizard
Pocket-Sized Wireless N Print Server
TL-WPS510U
TL-WPS510U Pocket-Sized Wireless N Print Server
7. On the Summery page, click “Next”
8. Click “Finish” on the Installation Complete page
3.2.1 Setting up a Print Server Network
3.2 Using Web Management Page in Windows XP/Vista/7
2. Click View network status and tasks
4. Right click Wireless Network Connection, and select Properties
3. Click Change adapter settings
TL-WPS510U Pocket-Sized Wireless N Print Server
TL-WPS510U
8. Once the connection is successful, you will see the following screen shown in Figure
¾ Subnet Mask Enter the subnet mask of your network
TL-WPS510U
Pocket-Sized Wireless N Print Server
TL-WPS510U Pocket-Sized Wireless N Print Server
TL-WPS510U
16. Click Save & Restart button and then wait the print server to restart
3.2.2 Joining the Print Server Network
3.3.1 Setting up a Print Server Network
3.3 Using Web Management Page in MAC OS
TL-WPS510U Pocket-Sized Wireless N Print Server
TL-WPS510U Pocket-Sized Wireless N Print Server
TL-WPS510U Pocket-Sized Wireless N Print Server
TL-WPS510U Pocket-Sized Wireless N Print Server
TL-WPS510U
Pocket-Sized Wireless N Print Server
TL-WPS510U Pocket-Sized Wireless N Print Server
TL-WPS510U Pocket-Sized Wireless N Print Server
3.3.2 Printer Installation in MAC OS
2. Click
TL-WPS510U
3.3.3 Joining the Print Server Network
4.1 Login
Chapter 4. More Configuration for the Print Server
TL-WPS510U
4.2.1 System
4.2 Status
4.2.2 Printer
4.2.4 TCP/IP
4.2.3 Wireless
4.3.1 System Setup
4.3 Setup
TCP/IP
¾ E-mail Alert This option allows you to receive alert of the device
Click Wireless, the following screen will appear
4.3.2 Wireless Setup
Site Survey
4.3.3 TCP/IP Setup
Basic Settings
Advanced Settings
4.4 Misc
4.4.1 Factory Default
4.4.2 Firmware Upgrade
Click OK to reboot the print server
4.5 Restart
Appendix A How to Reset the Print Server
6. Print Port Related Problems
Appendix B Frequently Asked Questions
4. The setup Wizard can’t find print server
5. Power Related Problems
7. TCP/IP Problems
C-1 If You Have Installed A Printer Before
Appendix C Printer Installation in Windows OS
1. Click Start Control Panel Classic View Printers
3. Click Ports Add Port Standard TCP/IP Port New Port Next
Figure C-2
Figure C-3
Figure C-4 5. Select Custom, and click Settings Figure C-5
7. Click Next and then Finish, to complete the wizard Figure C-7
6. Choose LPR, and input the queue name as lp1. Click OK Figure C-6
Figure C-8 8. Click Close and Apply Figure C-9
Figure C-11
C-2 If You Never Install A Printer Before
Figure C-10 9. Now, the printer port has been created
1. Click Star Control Panel, and select Devices and Printers
Figure C-13
2. Click Add a printer
Figure C-12
3. Select Add a local printer
Figure C-15
Figure C-14
Figure C-17
Figure C-16
Figure C-18 Figure C-19
Figure C-21
Figure C-20
Panasonic KX-P6100/6300/6500
Appendix D Additional Installation Instructions