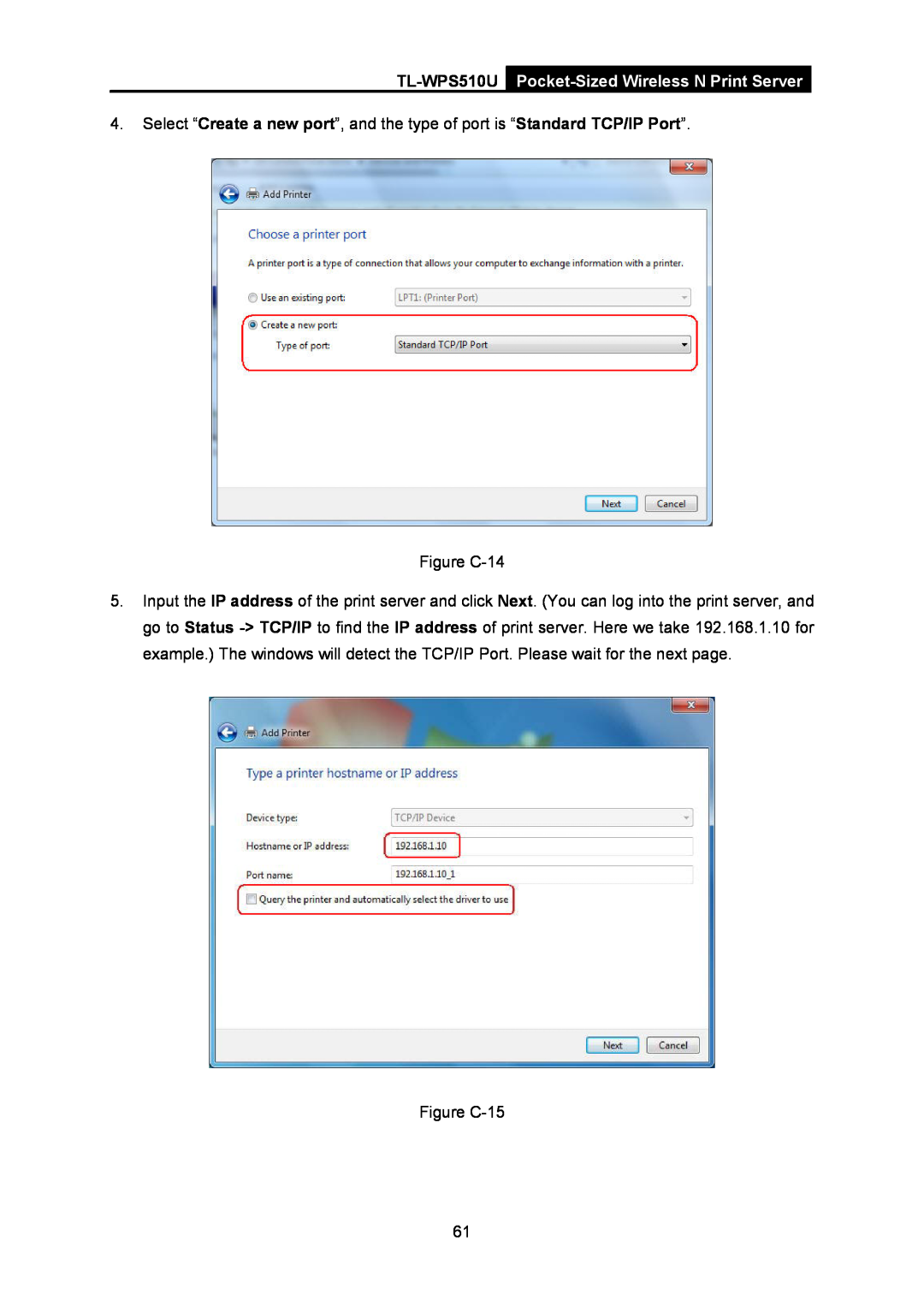TL-WPS510U Pocket-Sized Wireless N Print Server
Rev 1910010608
COPYRIGHT & TRADEMARKS
FCC STATEMENT
FCC RF Radiation Exposure Statement
CE Mark Warning
All contents and specifications are subject to change without notice
National Restrictions 2400.0-2483.5 MHz
CountryRestriction Reason/remark
DECLARATION OF CONFORMITY
Product Description Pocket-Sized Wireless N Print Server
The product carries the CE Mark
ETSI EN 300 328 V1.7.1
CONTENTS
Package Contents
Hardware Installation
Chapter 3. How to Configure the Print Server
Appendix A How to Reset the Print Server
Appendix B Frequently Asked Questions
Appendix C Printer Installation in Windows OS
Appendix D Additional Installation Instructions
Package Contents
TL-WPS510U Pocket-Sized Wireless N Print Server
1.2 Features
1.3 LED Indicator
Chapter 1. Introduction
1.1 Product Overview
1.4 Factory Defaults
¾ Username admin ¾ Password admin ¾ Wireless Mode Ad-Hoc Peer-to-Peer
¾ Channel ¾ SSID WLAN-PS ¾ Encryption None ¾ IP Address ¾ Subnet Mask
¾ DHCP Client off
Chapter 2. Hardware Installation
2.1 Preparation
2.2 Typology
2.3 Connection
¾ Power on print server
¾ Wait 40 seconds for the print server’s Power On Self Test POST
3.1.1 Setting up a Print Server Network
Chapter 3. How to Configure the Print Server
3.1 Using Utility in Windows XP/Vista/7
2. Choose Easy Setup Wizard
Please make sure your router’s DHCP feature is enabled
TL-WPS510U Pocket-Sized Wireless N Print Server
7. On the TCP/IP Settings page as shown in Figure 3-7, select “Obtain an IP address automatically use DHCP” and then click “Next”
9. Then the Select a Printer page will appear. Select the printer you’ve installed the printer driver, and click “Next”
3.1.2 Joining the Print Server Network
TL-WPS510U
Pocket-Sized Wireless N Print Server
3. Choose Setup Wizard
TL-WPS510U Pocket-Sized Wireless N Print Server
8. Click “Finish” on the Installation Complete page
7. On the Summery page, click “Next”
2. Click View network status and tasks
3.2 Using Web Management Page in Windows XP/Vista/7
3.2.1 Setting up a Print Server Network
3. Click Change adapter settings
4. Right click Wireless Network Connection, and select Properties
TL-WPS510U Pocket-Sized Wireless N Print Server
Pocket-Sized Wireless N Print Server
8. Once the connection is successful, you will see the following screen shown in Figure
¾ Subnet Mask Enter the subnet mask of your network
Pocket-Sized Wireless N Print Server
TL-WPS510U
TL-WPS510U Pocket-Sized Wireless N Print Server
Pocket-Sized Wireless N Print Server
16. Click Save & Restart button and then wait the print server to restart
3.2.2 Joining the Print Server Network
3.3 Using Web Management Page in MAC OS
3.3.1 Setting up a Print Server Network
TL-WPS510U Pocket-Sized Wireless N Print Server
TL-WPS510U Pocket-Sized Wireless N Print Server
TL-WPS510U Pocket-Sized Wireless N Print Server
TL-WPS510U Pocket-Sized Wireless N Print Server
Pocket-Sized Wireless N Print Server
TL-WPS510U
TL-WPS510U Pocket-Sized Wireless N Print Server
TL-WPS510U Pocket-Sized Wireless N Print Server
3.3.2 Printer Installation in MAC OS
2. Click
Pocket-Sized Wireless N Print Server
3.3.3 Joining the Print Server Network
Chapter 4. More Configuration for the Print Server
4.1 Login
Pocket-Sized Wireless N Print Server
4.2 Status
4.2.1 System
4.2.2 Printer
4.2.3 Wireless
4.2.4 TCP/IP
TCP/IP
4.3 Setup
4.3.1 System Setup
¾ E-mail Alert This option allows you to receive alert of the device
4.3.2 Wireless Setup
Click Wireless, the following screen will appear
4.3.3 TCP/IP Setup
Basic Settings
Advanced Settings
Site Survey
4.4.1 Factory Default
4.4 Misc
4.4.2 Firmware Upgrade
4.5 Restart
Click OK to reboot the print server
Appendix A How to Reset the Print Server
Appendix B Frequently Asked Questions
4. The setup Wizard can’t find print server
5. Power Related Problems
6. Print Port Related Problems
7. TCP/IP Problems
1. Click Start Control Panel Classic View Printers
Appendix C Printer Installation in Windows OS
C-1 If You Have Installed A Printer Before
Figure C-3
Figure C-2
3. Click Ports Add Port Standard TCP/IP Port New Port Next
Figure C-4 5. Select Custom, and click Settings Figure C-5
6. Choose LPR, and input the queue name as lp1. Click OK Figure C-6
7. Click Next and then Finish, to complete the wizard Figure C-7
Figure C-8 8. Click Close and Apply Figure C-9
C-2 If You Never Install A Printer Before
Figure C-10 9. Now, the printer port has been created
1. Click Star Control Panel, and select Devices and Printers
Figure C-11
2. Click Add a printer
Figure C-12
3. Select Add a local printer
Figure C-13
Figure C-14
Figure C-15
Figure C-16
Figure C-17
Figure C-18 Figure C-19
Figure C-20
Figure C-21
Appendix D Additional Installation Instructions
Panasonic KX-P6100/6300/6500