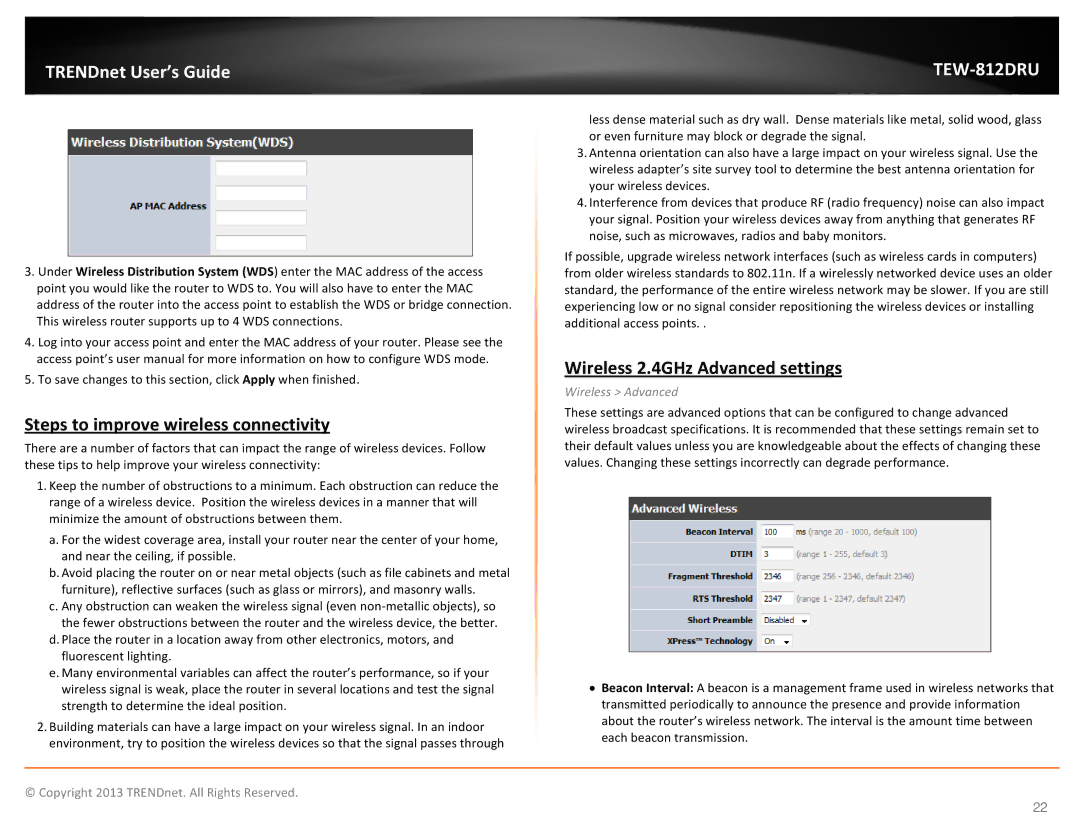AC1750 Dual Band Wireless Router, TEW-812DRU specifications
The TRENDnet TEW-812DRU is an advanced AC1750 Dual Band Wireless Router that offers robust performance and exceptional connectivity for a wide range of networking needs. Positioned as an ideal solution for both home and small office environments, this router boasts a number of impressive features designed to enhance your internet experience.One of the standout characteristics of the TEW-812DRU is its dual-band functionality, which allows it to operate on both the 2.4 GHz and 5 GHz frequency bands. This capability enables users to enjoy faster wireless speeds, with combined data rates of up to 1750 Mbps. Such speeds facilitate seamless streaming of high-definition videos, online gaming, and multiple device connections without sacrificing performance.
The router is equipped with four Gigabit Ethernet ports, which provide reliable wired connections for devices that demand high bandwidth. This feature ensures that users can maintain stable connections for gaming consoles, streaming devices, and desktop computers. Moreover, the TEW-812DRU supports the latest wireless technology, including 802.11ac, which significantly enhances data transfer rates and improves overall network efficiency.
Another notable feature is its advanced security protocols. The TRENDnet TEW-812DRU incorporates WPA/WPA2 encryption standards, making it highly secure against unauthorized access. Additionally, it offers a guest network feature, allowing visitors to connect without compromising the security of the primary network. This feature is particularly useful for businesses that wish to provide internet access to guests while keeping sensitive data secure.
The router also boasts an intuitive web interface for easy setup and management. Users can quickly configure security settings, manage connected devices, and monitor bandwidth usage. This level of customization ensures that network management is a breeze, even for those who may not be technologically savvy.
Aesthetically, the TEW-812DRU features a modern design, with external antennas that enhance its range and coverage. This ensures that users can enjoy a strong Wi-Fi signal throughout their home or office.
In summary, the TRENDnet TEW-812DRU is a high-performance dual-band wireless router, characterized by its impressive speed, security, and user-friendly features. With its ability to support multiple devices and provide reliable connections, this router is an excellent choice for anyone looking to improve their wireless networking capabilities.