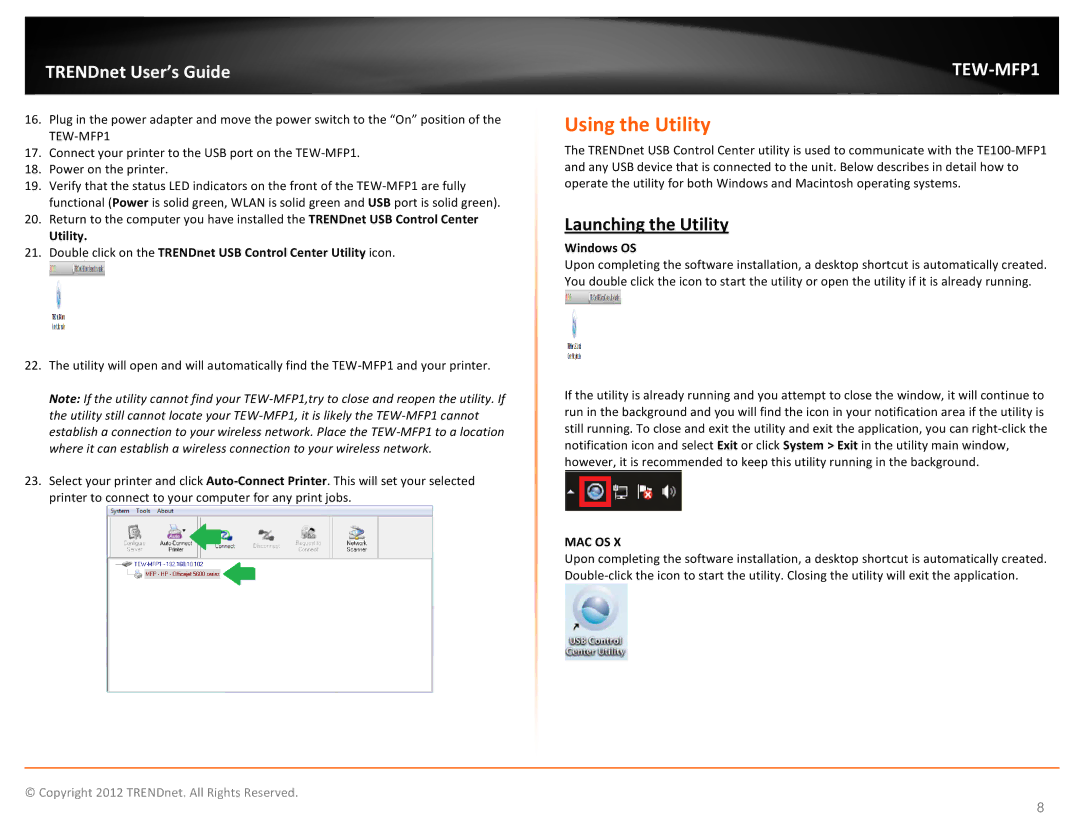1-Port Wireless N Multi-Function USB Print Server, TEW-MFP1 specifications
The TRENDnet TEW-MFP1 is a versatile 1-Port Wireless N Multi-Function USB Print Server that allows users to integrate USB printers and multi-function devices into a wireless network with ease. This device is particularly suited for home offices or small businesses that require seamless printing capabilities from multiple devices, including computers and mobile devices.One of the standout features of the TEW-MFP1 is its support for Wireless N technology, which delivers high-speed wireless performance of up to 300 Mbps. This ensures that print jobs are transferred quickly and efficiently, reducing wait times when sending documents from a PC or laptop to the printer. The device operates over a 2.4 GHz frequency, which is widely supported by most wireless routers, making it easy to implement in various network environments.
The print server is equipped with a USB 2.0 port, allowing users to connect a variety of USB printers and multi-function devices. This functionality promotes shared printing without the need for additional cables or direct connections to a computer. As a multi-function device, the TEW-MFP1 supports printing, scanning, and faxing, making it an essential tool for any office setup.
Another notable characteristic of the TEW-MFP1 is its user-friendly setup process. The device can be configured quickly through a web interface, ensuring that even users with limited technical knowledge can establish the print server without any complications. Furthermore, the print server is compatible with various operating systems, including Windows, macOS, and Linux, which adds to its flexibility.
The TRENDnet TEW-MFP1 also features robust security protocols, including WEP, WPA, and WPA2 encryption, ensuring that sensitive documents are safely transmitted over the network. Additionally, it supports the use of IP filtering, which enables administrators to manage access control effectively.
In summary, the TRENDnet TEW-MFP1 Multi-Function USB Print Server is a reliable solution for those looking to enhance their printing capabilities within a wireless environment. With its combination of Wireless N technology, support for multi-function devices, easy setup, and robust security features, it is well-suited for both personal and professional use. By streamlining the printing process and eliminating the need for physical connections, the TEW-MFP1 is an excellent investment for anyone seeking to improve workplace efficiency.