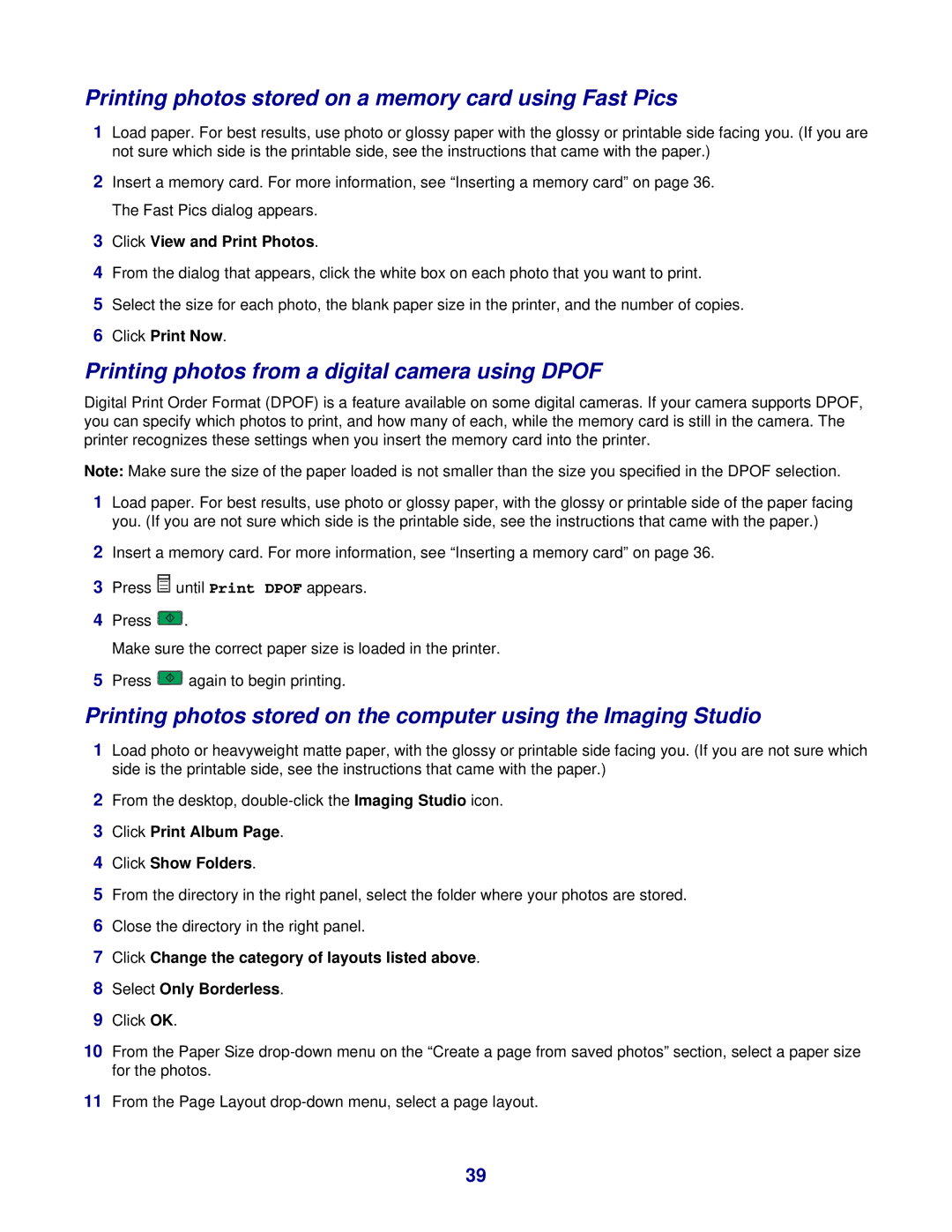Printing photos stored on a memory card using Fast Pics
1Load paper. For best results, use photo or glossy paper with the glossy or printable side facing you. (If you are not sure which side is the printable side, see the instructions that came with the paper.)
2Insert a memory card. For more information, see “Inserting a memory card” on page 36. The Fast Pics dialog appears.
3Click View and Print Photos.
4From the dialog that appears, click the white box on each photo that you want to print.
5Select the size for each photo, the blank paper size in the printer, and the number of copies.
6Click Print Now.
Printing photos from a digital camera using DPOF
Digital Print Order Format (DPOF) is a feature available on some digital cameras. If your camera supports DPOF, you can specify which photos to print, and how many of each, while the memory card is still in the camera. The printer recognizes these settings when you insert the memory card into the printer.
Note: Make sure the size of the paper loaded is not smaller than the size you specified in the DPOF selection.
1Load paper. For best results, use photo or glossy paper, with the glossy or printable side of the paper facing you. (If you are not sure which side is the printable side, see the instructions that came with the paper.)
2Insert a memory card. For more information, see “Inserting a memory card” on page 36.
3Press ![]() until Print DPOF appears.
until Print DPOF appears.
4Press ![]() .
.
Make sure the correct paper size is loaded in the printer.
5Press ![]() again to begin printing.
again to begin printing.
Printing photos stored on the computer using the Imaging Studio
1Load photo or heavyweight matte paper, with the glossy or printable side facing you. (If you are not sure which side is the printable side, see the instructions that came with the paper.)
2From the desktop,
3Click Print Album Page.
4Click Show Folders.
5From the directory in the right panel, select the folder where your photos are stored.
6Close the directory in the right panel.
7Click Change the category of layouts listed above.
8Select Only Borderless.
9Click OK.
10From the Paper Size
11From the Page Layout
39