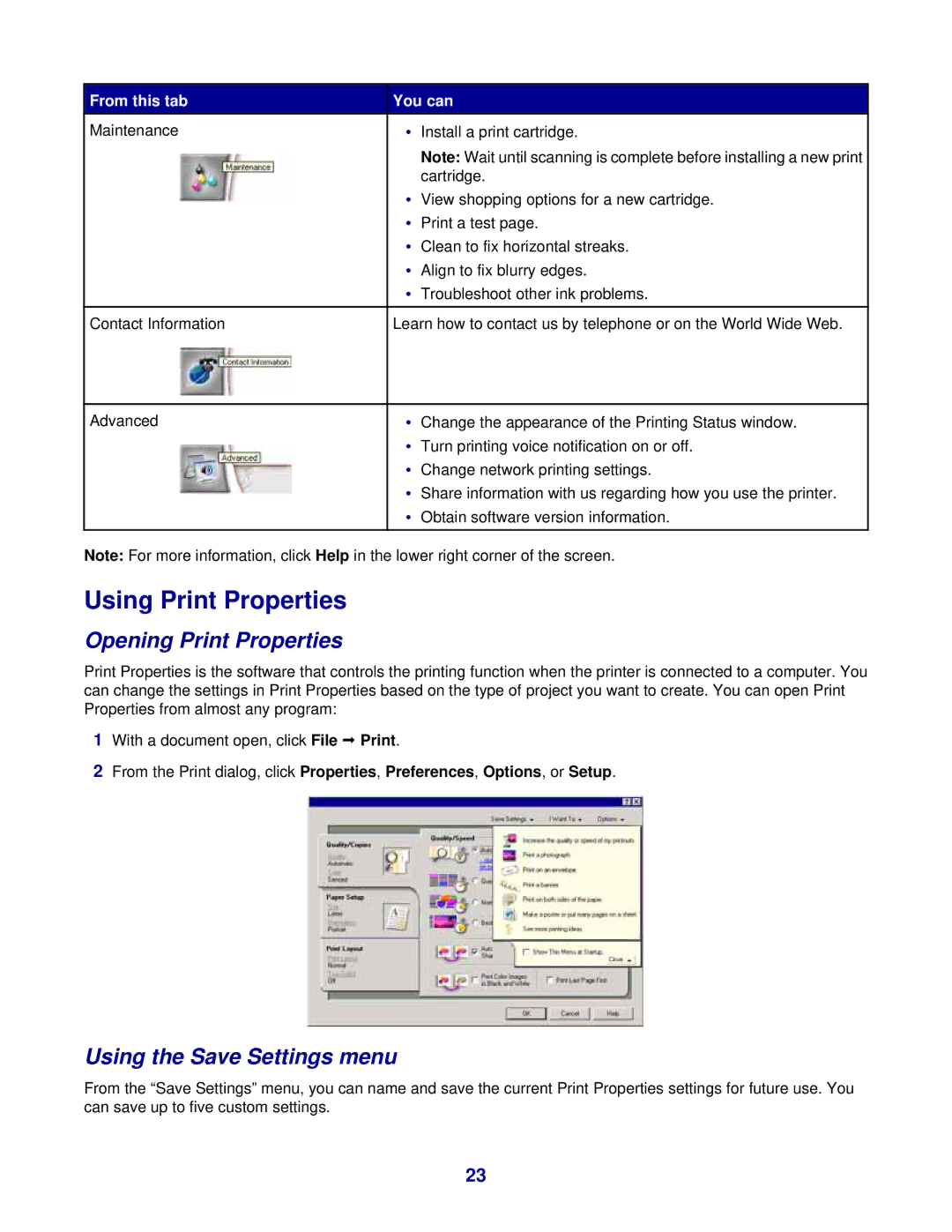From this tab | You can | ||
Maintenance | • | Install a print cartridge. |
|
|
| Note: Wait until scanning is complete before installing a new print | |
|
| cartridge. | |
| • | View shopping options for a new cartridge. | |
| • | Print a test page. | |
| • | Clean to fix horizontal streaks. | |
| • | Align to fix blurry edges. | |
| • | Troubleshoot other ink problems. | |
|
|
|
|
Contact Information | Learn how to contact us by telephone or on the World Wide Web. | ||
|
|
| |
|
|
|
|
Advanced | • | Change the appearance of the Printing Status window. | |
| • | Turn printing voice notification on or off. | |
| • | Change network printing settings. | |
| • | Share information with us regarding how you use the printer. | |
| • | Obtain software version information. | |
|
|
|
|
Note: For more information, click Help in the lower right corner of the screen.
Using Print Properties
Opening Print Properties
Print Properties is the software that controls the printing function when the printer is connected to a computer. You can change the settings in Print Properties based on the type of project you want to create. You can open Print Properties from almost any program:
1With a document open, click File Print.
2From the Print dialog, click Properties, Preferences, Options, or Setup.
Using the Save Settings menu
From the “Save Settings” menu, you can name and save the current Print Properties settings for future use. You can save up to five custom settings.
23