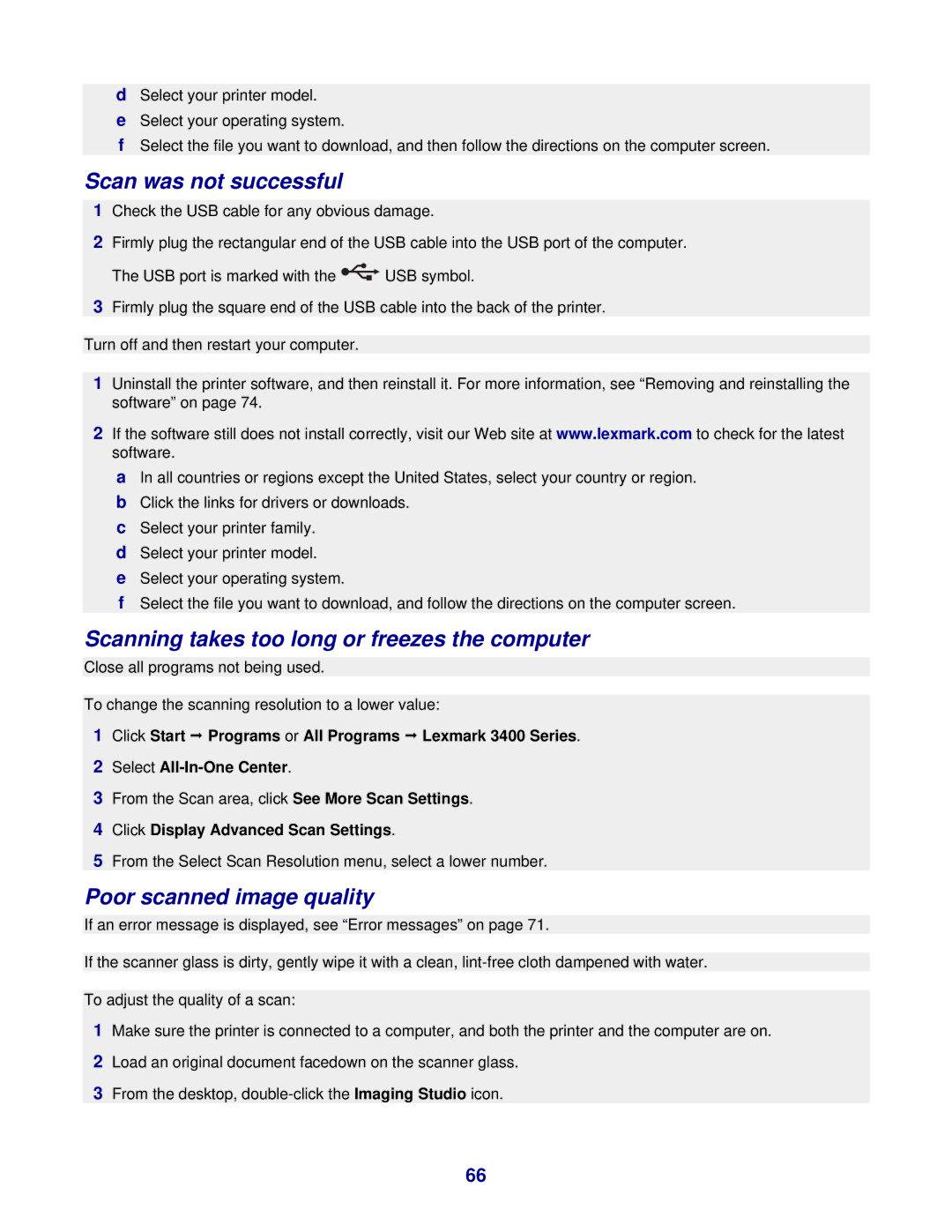dSelect your printer model.
eSelect your operating system.
fSelect the file you want to download, and then follow the directions on the computer screen.
Scan was not successful
1Check the USB cable for any obvious damage.
2Firmly plug the rectangular end of the USB cable into the USB port of the computer.
The USB port is marked with the ![]() USB symbol.
USB symbol.
3Firmly plug the square end of the USB cable into the back of the printer.
Turn off and then restart your computer.
1Uninstall the printer software, and then reinstall it. For more information, see “Removing and reinstalling the software” on page 74.
2If the software still does not install correctly, visit our Web site at www.lexmark.com to check for the latest software.
aIn all countries or regions except the United States, select your country or region.
bClick the links for drivers or downloads.
cSelect your printer family.
dSelect your printer model.
eSelect your operating system.
fSelect the file you want to download, and follow the directions on the computer screen.
Scanning takes too long or freezes the computer
Close all programs not being used.
To change the scanning resolution to a lower value:
1Click Start Programs or All Programs Lexmark 3400 Series.
2Select All-In-One Center.
3From the Scan area, click See More Scan Settings.
4Click Display Advanced Scan Settings.
5From the Select Scan Resolution menu, select a lower number.
Poor scanned image quality
If an error message is displayed, see “Error messages” on page 71.
If the scanner glass is dirty, gently wipe it with a clean,
To adjust the quality of a scan:
1Make sure the printer is connected to a computer, and both the printer and the computer are on.
2Load an original document facedown on the scanner glass.
3From the desktop,
66