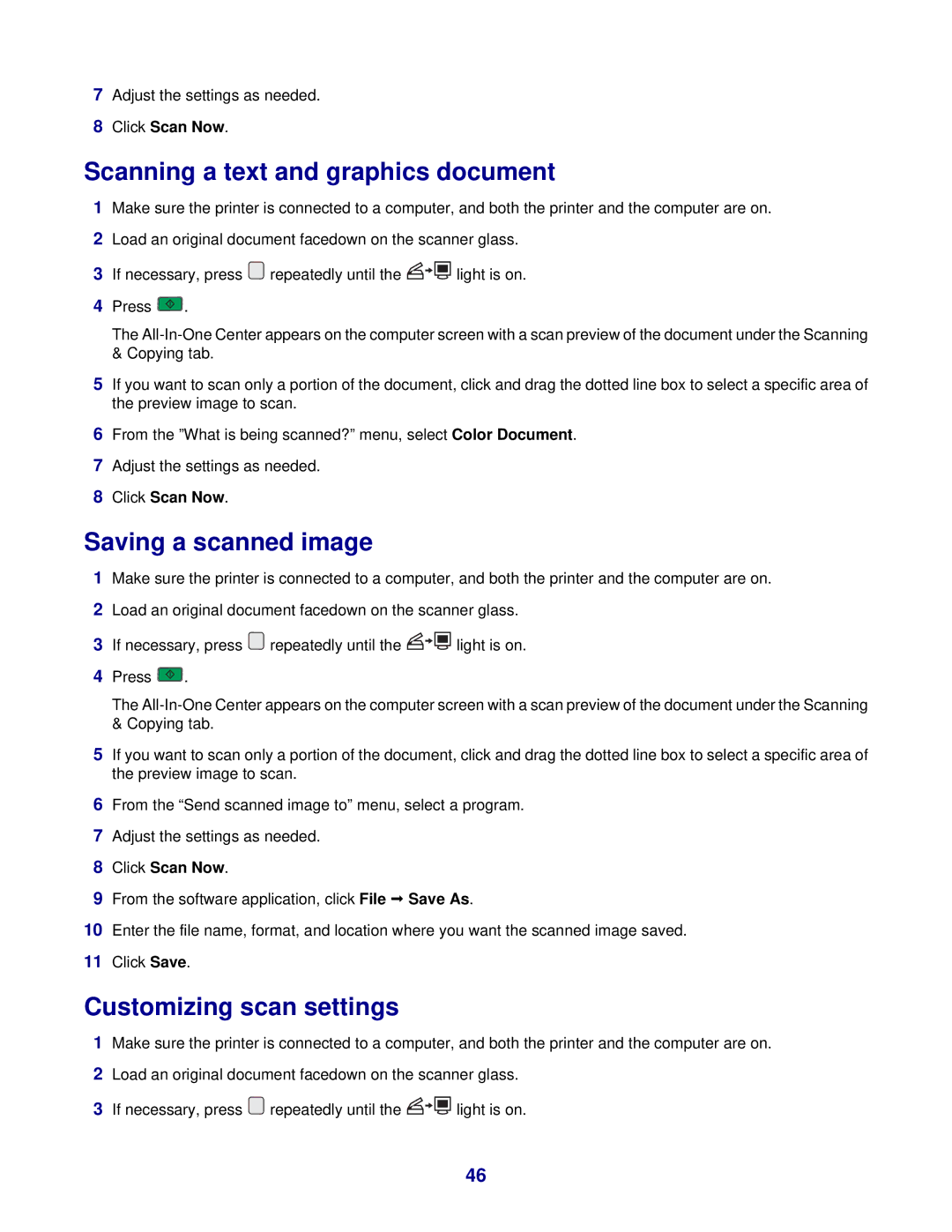7Adjust the settings as needed.
8Click Scan Now.
Scanning a text and graphics document
1Make sure the printer is connected to a computer, and both the printer and the computer are on.
2Load an original document facedown on the scanner glass.
3If necessary, press ![]() repeatedly until the
repeatedly until the ![]()
![]()
![]() light is on.
light is on.
4Press ![]() .
.
The
5If you want to scan only a portion of the document, click and drag the dotted line box to select a specific area of the preview image to scan.
6From the ”What is being scanned?” menu, select Color Document.
7Adjust the settings as needed.
8Click Scan Now.
Saving a scanned image
1Make sure the printer is connected to a computer, and both the printer and the computer are on.
2Load an original document facedown on the scanner glass.
3If necessary, press ![]() repeatedly until the
repeatedly until the ![]()
![]() light is on.
light is on.
4Press ![]() .
.
The
5If you want to scan only a portion of the document, click and drag the dotted line box to select a specific area of the preview image to scan.
6From the “Send scanned image to” menu, select a program.
7Adjust the settings as needed.
8Click Scan Now.
9From the software application, click File Save As.
10Enter the file name, format, and location where you want the scanned image saved.
11Click Save.
Customizing scan settings
1Make sure the printer is connected to a computer, and both the printer and the computer are on.
2Load an original document facedown on the scanner glass.
3If necessary, press ![]() repeatedly until the
repeatedly until the ![]()
![]() light is on.
light is on.
46