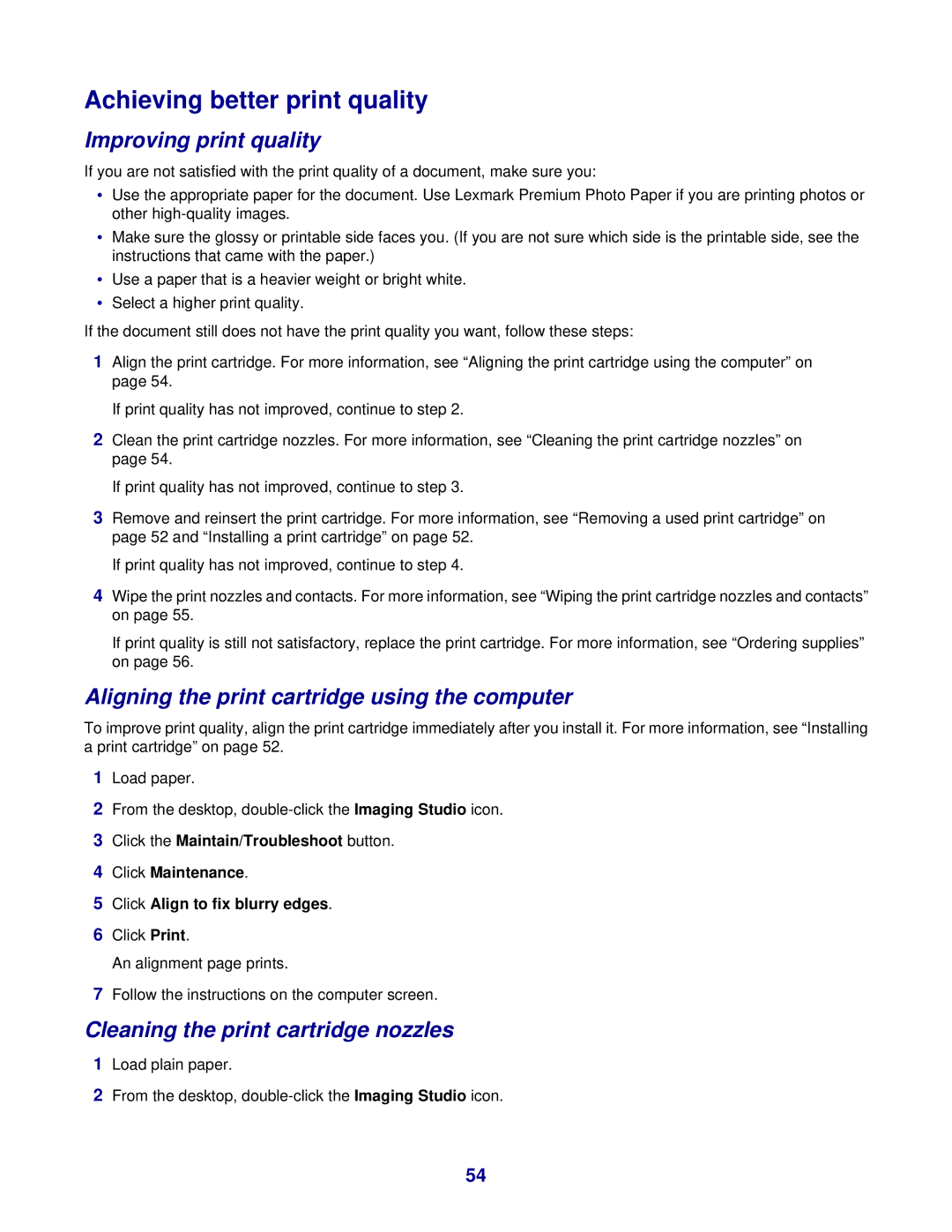Achieving better print quality
Improving print quality
If you are not satisfied with the print quality of a document, make sure you:
•Use the appropriate paper for the document. Use Lexmark Premium Photo Paper if you are printing photos or other
•Make sure the glossy or printable side faces you. (If you are not sure which side is the printable side, see the instructions that came with the paper.)
•Use a paper that is a heavier weight or bright white.
•Select a higher print quality.
If the document still does not have the print quality you want, follow these steps:
1Align the print cartridge. For more information, see “Aligning the print cartridge using the computer” on page 54.
If print quality has not improved, continue to step 2.
2Clean the print cartridge nozzles. For more information, see “Cleaning the print cartridge nozzles” on page 54.
If print quality has not improved, continue to step 3.
3Remove and reinsert the print cartridge. For more information, see “Removing a used print cartridge” on page 52 and “Installing a print cartridge” on page 52.
If print quality has not improved, continue to step 4.
4Wipe the print nozzles and contacts. For more information, see “Wiping the print cartridge nozzles and contacts” on page 55.
If print quality is still not satisfactory, replace the print cartridge. For more information, see “Ordering supplies” on page 56.
Aligning the print cartridge using the computer
To improve print quality, align the print cartridge immediately after you install it. For more information, see “Installing a print cartridge” on page 52.
1Load paper.
2From the desktop,
3Click the Maintain/Troubleshoot button.
4Click Maintenance.
5Click Align to fix blurry edges.
6Click Print.
An alignment page prints.
7Follow the instructions on the computer screen.
Cleaning the print cartridge nozzles
1Load plain paper.
2From the desktop,
54