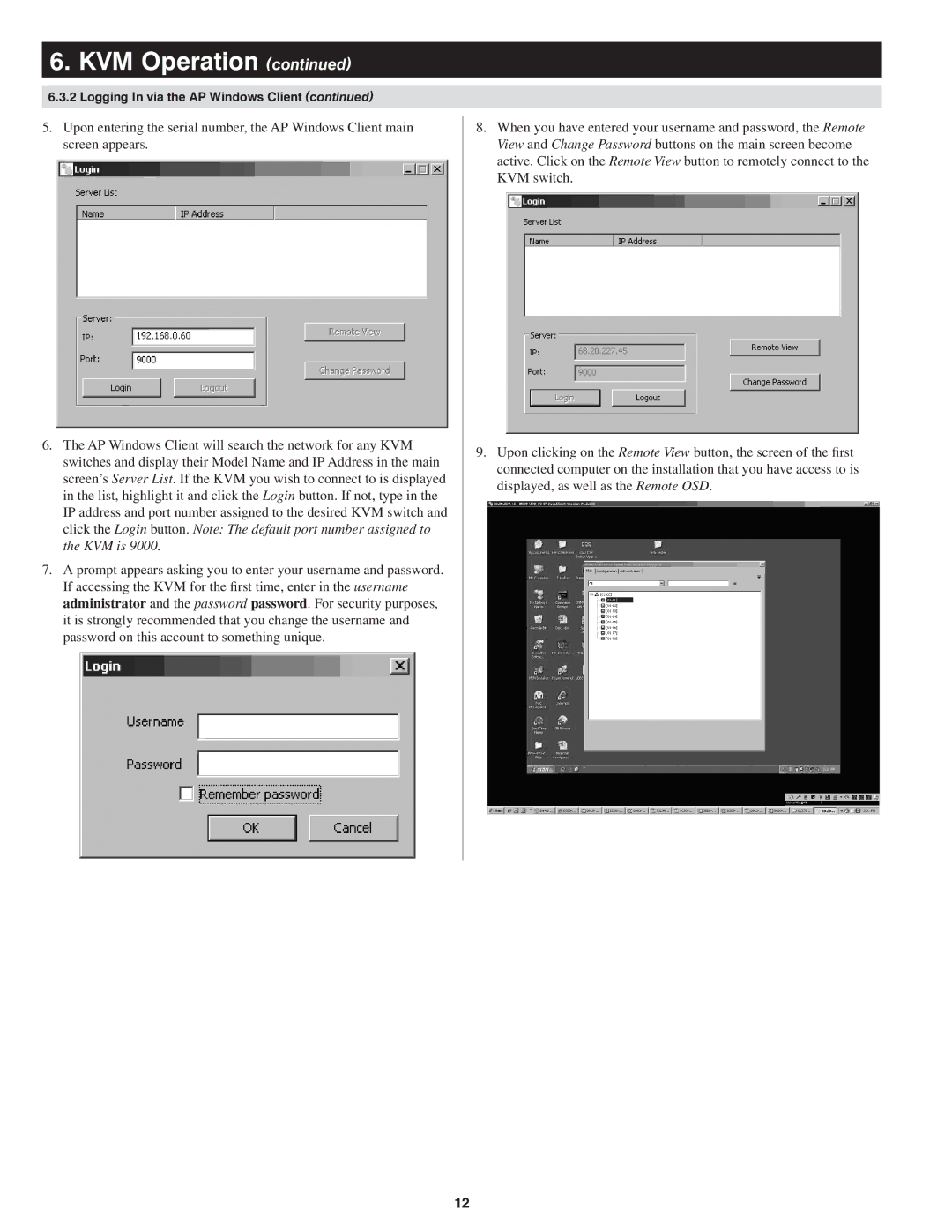6. KVM Operation (continued)
6.3.2Logging In via the AP Windows Client (continued)
5.Upon entering the serial number, the AP Windows Client main screen appears.
6.The AP Windows Client will search the network for any KVM switches and display their Model Name and IP Address in the main screen’s Server List. If the KVM you wish to connect to is displayed in the list, highlight it and click the Login button. If not, type in the
IP address and port number assigned to the desired KVM switch and click the Login button. Note: The default port number assigned to the KVM is 9000.
7.A prompt appears asking you to enter your username and password.
If accessing the KVM for the first time, enter in the username administrator and the password password. For security purposes, it is strongly recommended that you change the username and password on this account to something unique.
8.When you have entered your username and password, the Remote View and Change Password buttons on the main screen become active. Click on the Remote View button to remotely connect to the
KVM switch.
9.Upon clicking on the Remote View button, the screen of the first connected computer on the installation that you have access to is displayed, as well as the Remote OSD.
12