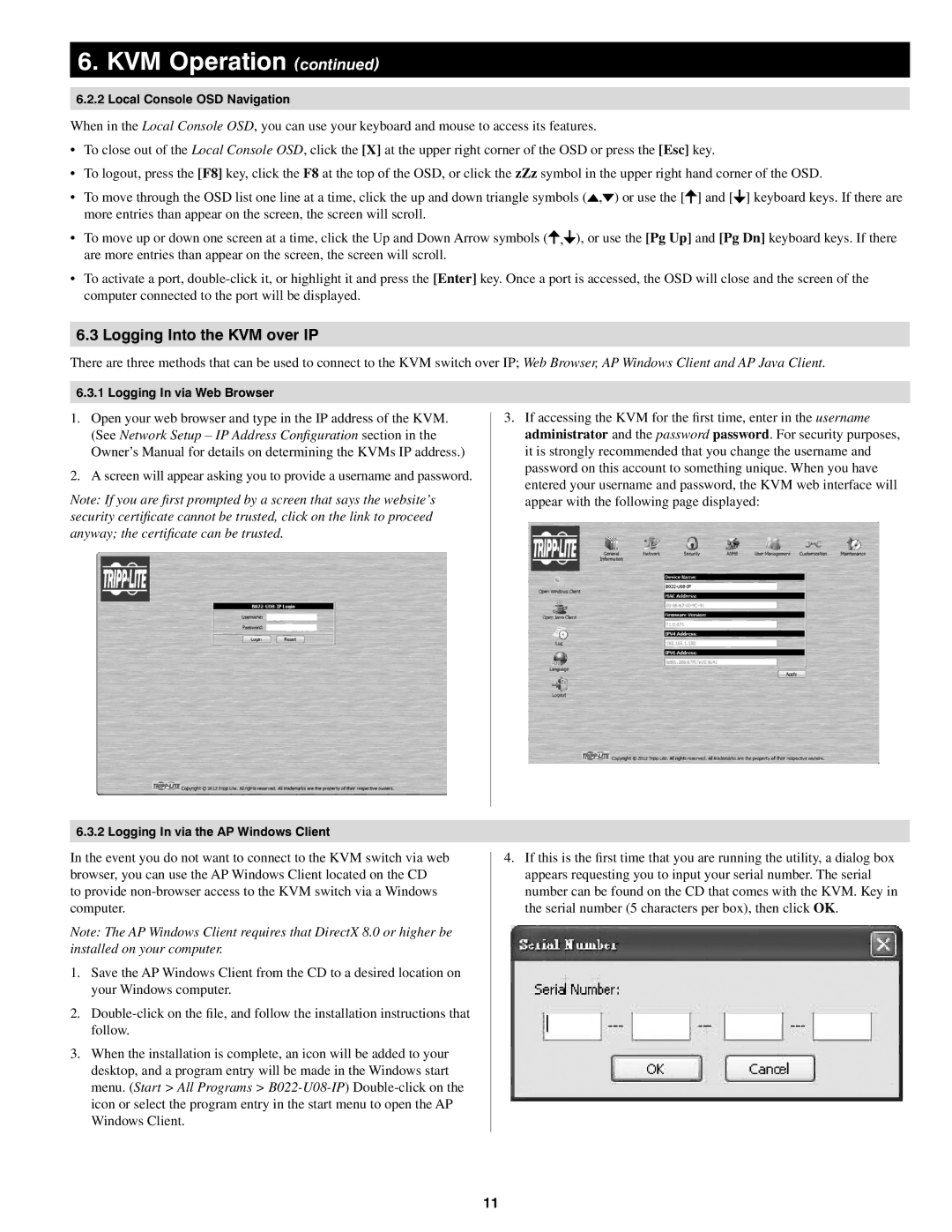6. KVM Operation (continued)
6.2.2 Local Console OSD Navigation
When in the Local Console OSD, you can use your keyboard and mouse to access its features.
•To close out of the Local Console OSD, click the [X] at the upper right corner of the OSD or press the [Esc] key.
•To logout, press the [F8] key, click the F8 at the top of the OSD, or click the zZz symbol in the upper right hand corner of the OSD.
•To move through the OSD list one line at a time, click the up and down triangle symbols (![]() ,
,![]() ) or use the [ more entries than appear on the screen, the screen will scroll.
) or use the [ more entries than appear on the screen, the screen will scroll.
] and [
] keyboard keys. If there are
•To move up or down one screen at a time, click the Up and Down Arrow symbols ( are more entries than appear on the screen, the screen will scroll.
,
), or use the [Pg Up] and [Pg Dn] keyboard keys. If there
•To activate a port,
6.3 Logging Into the KVM over IP
There are three methods that can be used to connect to the KVM switch over IP; Web Browser, AP Windows Client and AP Java Client.
6.3.1Logging In via Web Browser
1.Open your web browser and type in the IP address of the KVM.
(See Network Setup – IP Address Configuration section in the
Owner’s Manual for details on determining the KVMs IP address.)
2.A screen will appear asking you to provide a username and password.
Note: If you are first prompted by a screen that says the website’s security certificate cannot be trusted, click on the link to proceed anyway; the certificate can be trusted.
6.3.2 Logging In via the AP Windows Client
In the event you do not want to connect to the KVM switch via web browser, you can use the AP Windows Client located on the CD to provide
Note: The AP Windows Client requires that DirectX 8.0 or higher be installed on your computer.
1.Save the AP Windows Client from the CD to a desired location on your Windows computer.
2.
3.When the installation is complete, an icon will be added to your desktop, and a program entry will be made in the Windows start menu. (Start > All Programs >
3.If accessing the KVM for the first time, enter in the username administrator and the password password. For security purposes, it is strongly recommended that you change the username and password on this account to something unique. When you have entered your username and password, the KVM web interface will appear with the following page displayed:
4.If this is the first time that you are running the utility, a dialog box appears requesting you to input your serial number. The serial number can be found on the CD that comes with the KVM. Key in the serial number (5 characters per box), then click OK.
11