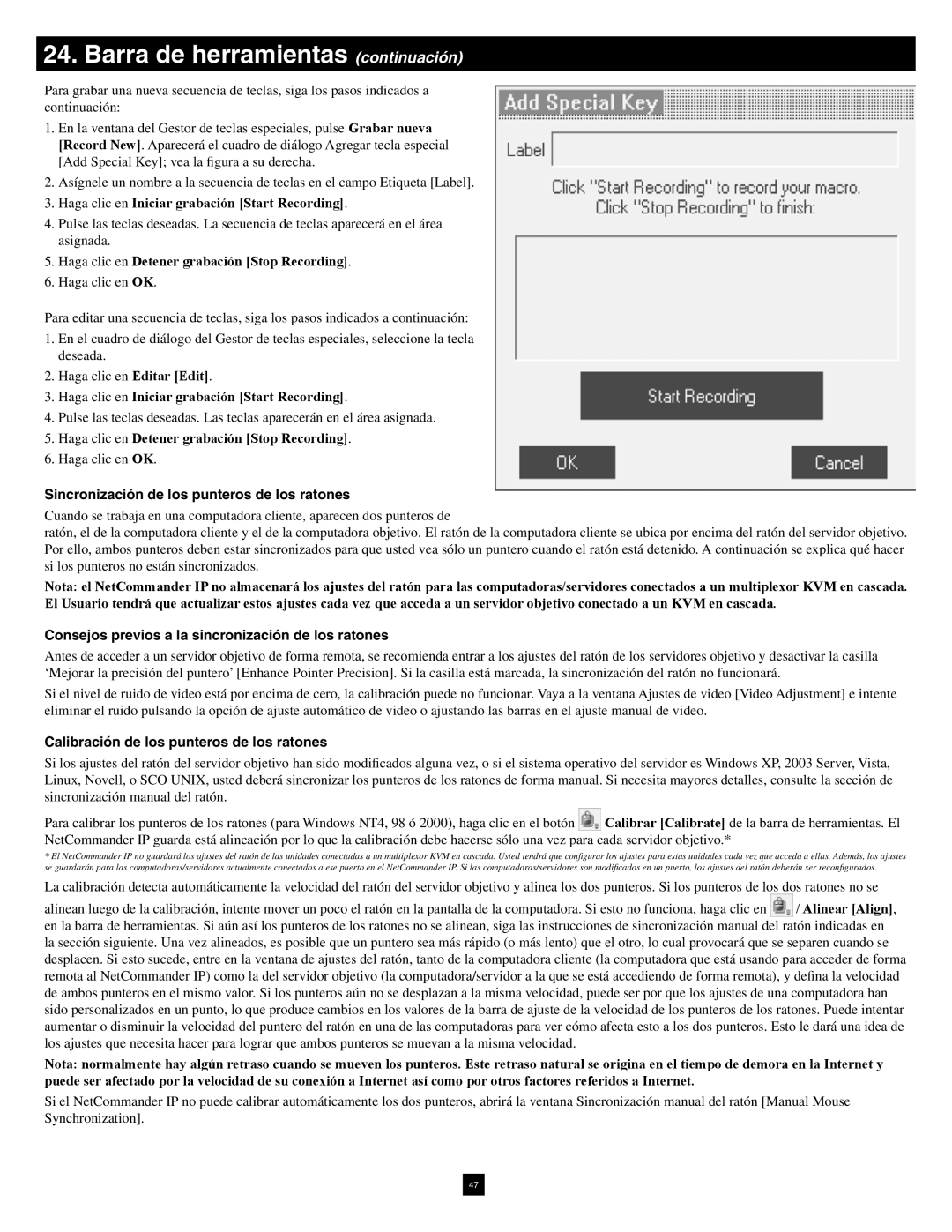24. Barra de herramientas (continuación)
Para grabar una nueva secuencia de teclas, siga los pasos indicados a continuación:
1.En la ventana del Gestor de teclas especiales, pulse Grabar nueva [Record New]. Aparecerá el cuadro de diálogo Agregar tecla especial [Add Special Key]; vea la figura a su derecha.
2.Asígnele un nombre a la secuencia de teclas en el campo Etiqueta [Label].
3.Haga clic en Iniciar grabación [Start Recording].
4.Pulse las teclas deseadas. La secuencia de teclas aparecerá en el área asignada.
5.Haga clic en Detener grabación [Stop Recording].
6.Haga clic en OK.
Para editar una secuencia de teclas, siga los pasos indicados a continuación:
1.En el cuadro de diálogo del Gestor de teclas especiales, seleccione la tecla deseada.
2.Haga clic en Editar [Edit].
3.Haga clic en Iniciar grabación [Start Recording].
4.Pulse las teclas deseadas. Las teclas aparecerán en el área asignada.
5.Haga clic en Detener grabación [Stop Recording].
6.Haga clic en OK.
Sincronización de los punteros de los ratones
Cuando se trabaja en una computadora cliente, aparecen dos punteros de
ratón, el de la computadora cliente y el de la computadora objetivo. El ratón de la computadora cliente se ubica por encima del ratón del servidor objetivo. Por ello, ambos punteros deben estar sincronizados para que usted vea sólo un puntero cuando el ratón está detenido. A continuación se explica qué hacer si los punteros no están sincronizados.
Nota: el NetCommander IP no almacenará los ajustes del ratón para las computadoras/servidores conectados a un multiplexor KVM en cascada. El Usuario tendrá que actualizar estos ajustes cada vez que acceda a un servidor objetivo conectado a un KVM en cascada.
Consejos previos a la sincronización de los ratones
Antes de acceder a un servidor objetivo de forma remota, se recomienda entrar a los ajustes del ratón de los servidores objetivo y desactivar la casilla ‘Mejorar la precisión del puntero’ [Enhance Pointer Precision]. Si la casilla está marcada, la sincronización del ratón no funcionará.
Si el nivel de ruido de video está por encima de cero, la calibración puede no funcionar. Vaya a la ventana Ajustes de video [Video Adjustment] e intente eliminar el ruido pulsando la opción de ajuste automático de video o ajustando las barras en el ajuste manual de video.
Calibración de los punteros de los ratones
Si los ajustes del ratón del servidor objetivo han sido modificados alguna vez, o si el sistema operativo del servidor es Windows XP, 2003 Server, Vista, Linux, Novell, o SCO UNIX, usted deberá sincronizar los punteros de los ratones de forma manual. Si necesita mayores detalles, consulte la sección de sincronización manual del ratón.
Para calibrar los punteros de los ratones (para Windows NT4, 98 ó 2000), haga clic en el botón  Calibrar [Calibrate] de la barra de herramientas. El NetCommander IP guarda está alineación por lo que la calibración debe hacerse sólo una vez para cada servidor objetivo.*
Calibrar [Calibrate] de la barra de herramientas. El NetCommander IP guarda está alineación por lo que la calibración debe hacerse sólo una vez para cada servidor objetivo.*
*El NetCommander IP no guardará los ajustes del ratón de las unidades conectadas a un multiplexor KVM en cascada. Usted tendrá que configurar los ajustes para estas unidades cada vez que acceda a ellas. Además, los ajustes se guardarán para las computadoras/servidores actualmente conectados a ese puerto en el NetCommander IP. Si las computadoras/servidores son modificados en un puerto, los ajustes del ratón deberán ser reconfigurados.
La calibración detecta automáticamente la velocidad del ratón del servidor objetivo y alinea los dos punteros. Si los punteros de los dos ratones no se
alinean luego de la calibración, intente mover un poco el ratón en la pantalla de la computadora. Si esto no funciona, haga clic en  / Alinear [Align], en la barra de herramientas. Si aún así los punteros de los ratones no se alinean, siga las instrucciones de sincronización manual del ratón indicadas en la sección siguiente. Una vez alineados, es posible que un puntero sea más rápido (o más lento) que el otro, lo cual provocará que se separen cuando se desplacen. Si esto sucede, entre en la ventana de ajustes del ratón, tanto de la computadora cliente (la computadora que está usando para acceder de forma remota al NetCommander IP) como la del servidor objetivo (la computadora/servidor a la que se está accediendo de forma remota), y defina la velocidad de ambos punteros en el mismo valor. Si los punteros aún no se desplazan a la misma velocidad, puede ser por que los ajustes de una computadora han sido personalizados en un punto, lo que produce cambios en los valores de la barra de ajuste de la velocidad de los punteros de los ratones. Puede intentar aumentar o disminuir la velocidad del puntero del ratón en una de las computadoras para ver cómo afecta esto a los dos punteros. Esto le dará una idea de los ajustes que necesita hacer para lograr que ambos punteros se muevan a la misma velocidad.
/ Alinear [Align], en la barra de herramientas. Si aún así los punteros de los ratones no se alinean, siga las instrucciones de sincronización manual del ratón indicadas en la sección siguiente. Una vez alineados, es posible que un puntero sea más rápido (o más lento) que el otro, lo cual provocará que se separen cuando se desplacen. Si esto sucede, entre en la ventana de ajustes del ratón, tanto de la computadora cliente (la computadora que está usando para acceder de forma remota al NetCommander IP) como la del servidor objetivo (la computadora/servidor a la que se está accediendo de forma remota), y defina la velocidad de ambos punteros en el mismo valor. Si los punteros aún no se desplazan a la misma velocidad, puede ser por que los ajustes de una computadora han sido personalizados en un punto, lo que produce cambios en los valores de la barra de ajuste de la velocidad de los punteros de los ratones. Puede intentar aumentar o disminuir la velocidad del puntero del ratón en una de las computadoras para ver cómo afecta esto a los dos punteros. Esto le dará una idea de los ajustes que necesita hacer para lograr que ambos punteros se muevan a la misma velocidad.
Nota: normalmente hay algún retraso cuando se mueven los punteros. Este retraso natural se origina en el tiempo de demora en la Internet y puede ser afectado por la velocidad de su conexión a Internet así como por otros factores referidos a Internet.
Si el NetCommander IP no puede calibrar automáticamente los dos punteros, abrirá la ventana Sincronización manual del ratón [Manual Mouse Synchronization].