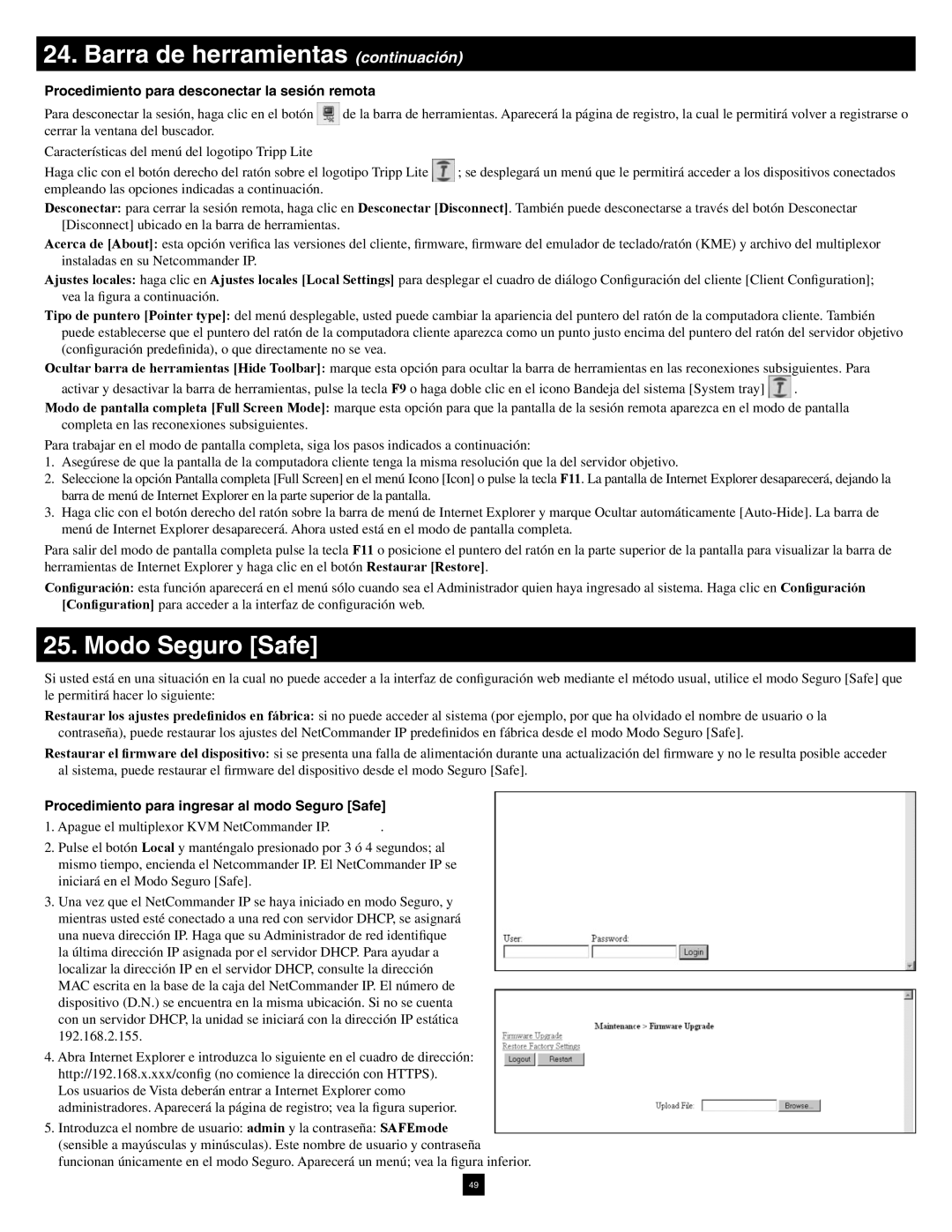24. Barra de herramientas (continuación)
Procedimiento para desconectar la sesión remota
Para desconectar la sesión, haga clic en el botón | de la barra de herramientas. Aparecerá la página de registro, la cual le permitirá volver a registrarse o |
cerrar la ventana del buscador. | |
Características del menú del logotipo Tripp Lite
Haga clic con el botón derecho del ratón sobre el logotipo Tripp Lite  ; se desplegará un menú que le permitirá acceder a los dispositivos conectados empleando las opciones indicadas a continuación.
; se desplegará un menú que le permitirá acceder a los dispositivos conectados empleando las opciones indicadas a continuación.
Desconectar: para cerrar la sesión remota, haga clic en Desconectar [Disconnect]. También puede desconectarse a través del botón Desconectar [Disconnect] ubicado en la barra de herramientas.
Acerca de [About]: esta opción verifica las versiones del cliente, firmware, firmware del emulador de teclado/ratón (KME) y archivo del multiplexor instaladas en su Netcommander IP.
Ajustes locales: haga clic en Ajustes locales [Local Settings] para desplegar el cuadro de diálogo Configuración del cliente [Client Configuration]; vea la figura a continuación.
Tipo de puntero [Pointer type]: del menú desplegable, usted puede cambiar la apariencia del puntero del ratón de la computadora cliente. También puede establecerse que el puntero del ratón de la computadora cliente aparezca como un punto justo encima del puntero del ratón del servidor objetivo (configuración predefinida), o que directamente no se vea.
Ocultar barra de herramientas [Hide Toolbar]: marque esta opción para ocultar la barra de herramientas en las reconexiones subsiguientes. Para
activar y desactivar la barra de herramientas, pulse la tecla F9 o haga doble clic en el icono Bandeja del sistema [System tray] | . |
Modo de pantalla completa [Full Screen Mode]: marque esta opción para que la pantalla de la sesión remota aparezca en el modo de pantalla completa en las reconexiones subsiguientes.
Para trabajar en el modo de pantalla completa, siga los pasos indicados a continuación:
1.Asegúrese de que la pantalla de la computadora cliente tenga la misma resolución que la del servidor objetivo.
2.Seleccione la opción Pantalla completa [Full Screen] en el menú Icono [Icon] o pulse la tecla F11. La pantalla de Internet Explorer desaparecerá, dejando la barra de menú de Internet Explorer en la parte superior de la pantalla.
3.Haga clic con el botón derecho del ratón sobre la barra de menú de Internet Explorer y marque Ocultar automáticamente [Auto-Hide]. La barra de menú de Internet Explorer desaparecerá. Ahora usted está en el modo de pantalla completa.
Para salir del modo de pantalla completa pulse la tecla F11 o posicione el puntero del ratón en la parte superior de la pantalla para visualizar la barra de herramientas de Internet Explorer y haga clic en el botón Restaurar [Restore].
Configuración: esta función aparecerá en el menú sólo cuando sea el Administrador quien haya ingresado al sistema. Haga clic en Configuración [Configuration] para acceder a la interfaz de configuración web.
25. Modo Seguro [Safe]
Si usted está en una situación en la cual no puede acceder a la interfaz de configuración web mediante el método usual, utilice el modo Seguro [Safe] que le permitirá hacer lo siguiente:
Restaurar los ajustes predefinidos en fábrica: si no puede acceder al sistema (por ejemplo, por que ha olvidado el nombre de usuario o la contraseña), puede restaurar los ajustes del NetCommander IP predefinidos en fábrica desde el modo Modo Seguro [Safe].
Restaurar el firmware del dispositivo: si se presenta una falla de alimentación durante una actualización del firmware y no le resulta posible acceder al sistema, puede restaurar el firmware del dispositivo desde el modo Seguro [Safe].
Procedimiento para ingresar al modo Seguro [Safe]
1. Apague el multiplexor KVM NetCommander IP. | . |
2.Pulse el botón Local y manténgalo presionado por 3 ó 4 segundos; al mismo tiempo, encienda el Netcommander IP. El NetCommander IP se iniciará en el Modo Seguro [Safe].
3.Una vez que el NetCommander IP se haya iniciado en modo Seguro, y mientras usted esté conectado a una red con servidor DHCP, se asignará una nueva dirección IP. Haga que su Administrador de red identifique la última dirección IP asignada por el servidor DHCP. Para ayudar a localizar la dirección IP en el servidor DHCP, consulte la dirección MAC escrita en la base de la caja del NetCommander IP. El número de dispositivo (D.N.) se encuentra en la misma ubicación. Si no se cuenta con un servidor DHCP, la unidad se iniciará con la dirección IP estática
192.168.2.155.
4.Abra Internet Explorer e introduzca lo siguiente en el cuadro de dirección: http://192.168.x.xxx/config (no comience la dirección con HTTPS).
Los usuarios de Vista deberán entrar a Internet Explorer como administradores. Aparecerá la página de registro; vea la figura superior.
5.Introduzca el nombre de usuario: admin y la contraseña: SAFEmode (sensible a mayúsculas y minúsculas). Este nombre de usuario y contraseña funcionan únicamente en el modo Seguro. Aparecerá un menú; vea la figura inferior.