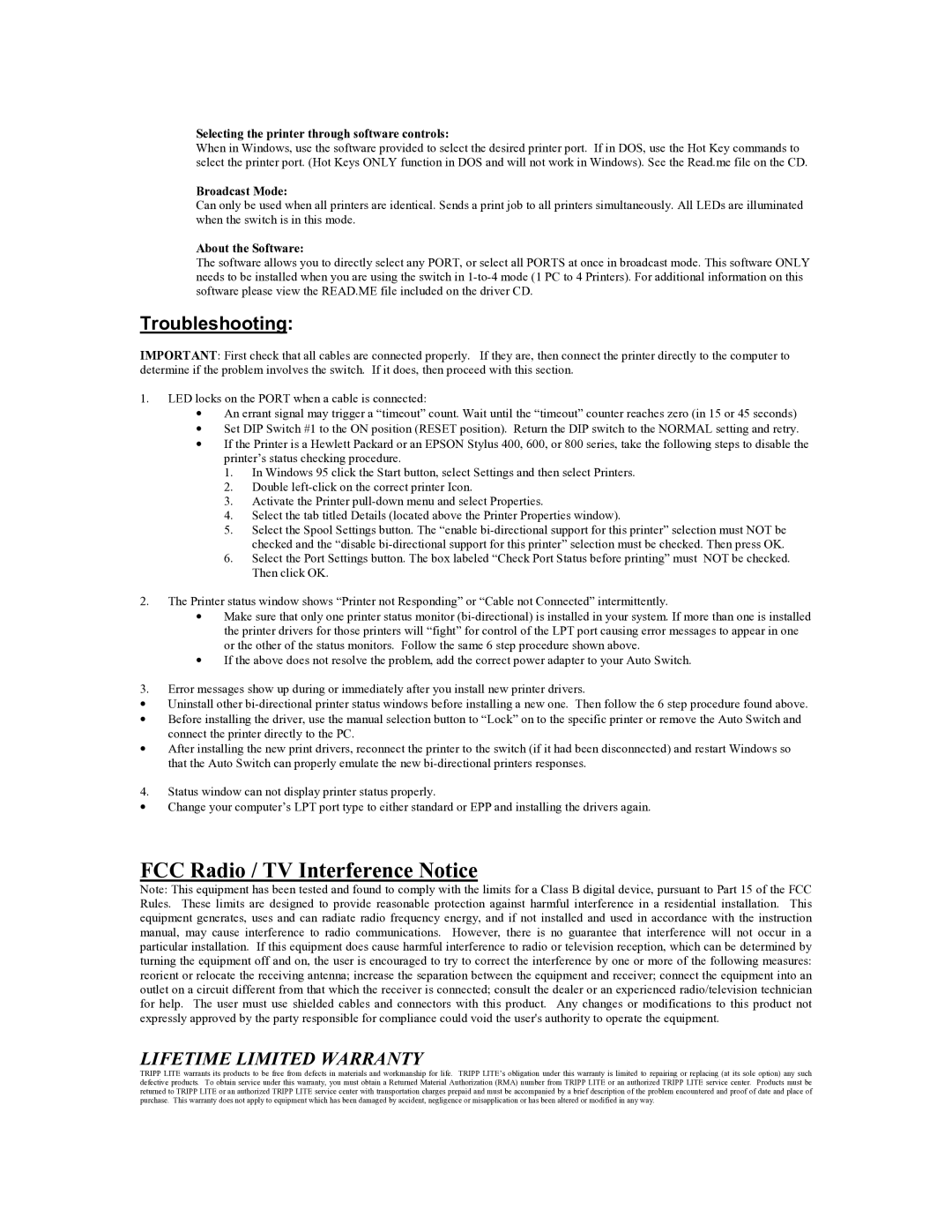Selecting the printer through software controls:
When in Windows, use the software provided to select the desired printer port. If in DOS, use the Hot Key commands to select the printer port. (Hot Keys ONLY function in DOS and will not work in Windows). See the Read.me file on the CD.
Broadcast Mode:
Can only be used when all printers are identical. Sends a print job to all printers simultaneously. All LEDs are illuminated when the switch is in this mode.
About the Software:
The software allows you to directly select any PORT, or select all PORTS at once in broadcast mode. This software ONLY needs to be installed when you are using the switch in 1-to-4 mode (1 PC to 4 Printers). For additional information on this software please view the READ.ME file included on the driver CD.
Troubleshooting:
IMPORTANT: First check that all cables are connected properly. If they are, then connect the printer directly to the computer to determine if the problem involves the switch. If it does, then proceed with this section.
1.LED locks on the PORT when a cable is connected:
•An errant signal may trigger a “timeout” count. Wait until the “timeout” counter reaches zero (in 15 or 45 seconds)
•Set DIP Switch #1 to the ON position (RESET position). Return the DIP switch to the NORMAL setting and retry.
•If the Printer is a Hewlett Packard or an EPSON Stylus 400, 600, or 800 series, take the following steps to disable the printer’s status checking procedure.
1.In Windows 95 click the Start button, select Settings and then select Printers.
2.Double left-click on the correct printer Icon.
3.Activate the Printer pull-down menu and select Properties.
4.Select the tab titled Details (located above the Printer Properties window).
5.Select the Spool Settings button. The “enable bi-directional support for this printer” selection must NOT be checked and the “disable bi-directional support for this printer” selection must be checked. Then press OK.
6.Select the Port Settings button. The box labeled “Check Port Status before printing” must NOT be checked. Then click OK.
2.The Printer status window shows “Printer not Responding” or “Cable not Connected” intermittently.
•Make sure that only one printer status monitor (bi-directional) is installed in your system. If more than one is installed the printer drivers for those printers will “fight” for control of the LPT port causing error messages to appear in one or the other of the status monitors. Follow the same 6 step procedure shown above.
•If the above does not resolve the problem, add the correct power adapter to your Auto Switch.
3.Error messages show up during or immediately after you install new printer drivers.
•Uninstall other bi-directional printer status windows before installing a new one. Then follow the 6 step procedure found above.
•Before installing the driver, use the manual selection button to “Lock” on to the specific printer or remove the Auto Switch and connect the printer directly to the PC.
•After installing the new print drivers, reconnect the printer to the switch (if it had been disconnected) and restart Windows so that the Auto Switch can properly emulate the new bi-directional printers responses.
4.Status window can not display printer status properly.
•Change your computer’s LPT port type to either standard or EPP and installing the drivers again.
FCC Radio / TV Interference Notice
Note: This equipment has been tested and found to comply with the limits for a Class B digital device, pursuant to Part 15 of the FCC Rules. These limits are designed to provide reasonable protection against harmful interference in a residential installation. This equipment generates, uses and can radiate radio frequency energy, and if not installed and used in accordance with the instruction manual, may cause interference to radio communications. However, there is no guarantee that interference will not occur in a particular installation. If this equipment does cause harmful interference to radio or television reception, which can be determined by turning the equipment off and on, the user is encouraged to try to correct the interference by one or more of the following measures: reorient or relocate the receiving antenna; increase the separation between the equipment and receiver; connect the equipment into an outlet on a circuit different from that which the receiver is connected; consult the dealer or an experienced radio/television technician for help. The user must use shielded cables and connectors with this product. Any changes or modifications to this product not expressly approved by the party responsible for compliance could void the user's authority to operate the equipment.
LIFETIME LIMITED WARRANTY
TRIPP LITE warrants its products to be free from defects in materials and workmanship for life. TRIPP LITE’s obligation under this warranty is limited to repairing or replacing (at its sole option) any such defective products. To obtain service under this warranty, you must obtain a Returned Material Authorization (RMA) number from TRIPP LITE or an authorized TRIPP LITE service center. Products must be returned to TRIPP LITE or an authorized TRIPP LITE service center with transportation charges prepaid and must be accompanied by a brief description of the problem encountered and proof of date and place of purchase. This warranty does not apply to equipment which has been damaged by accident, negligence or misapplication or has been altered or modified in any way.