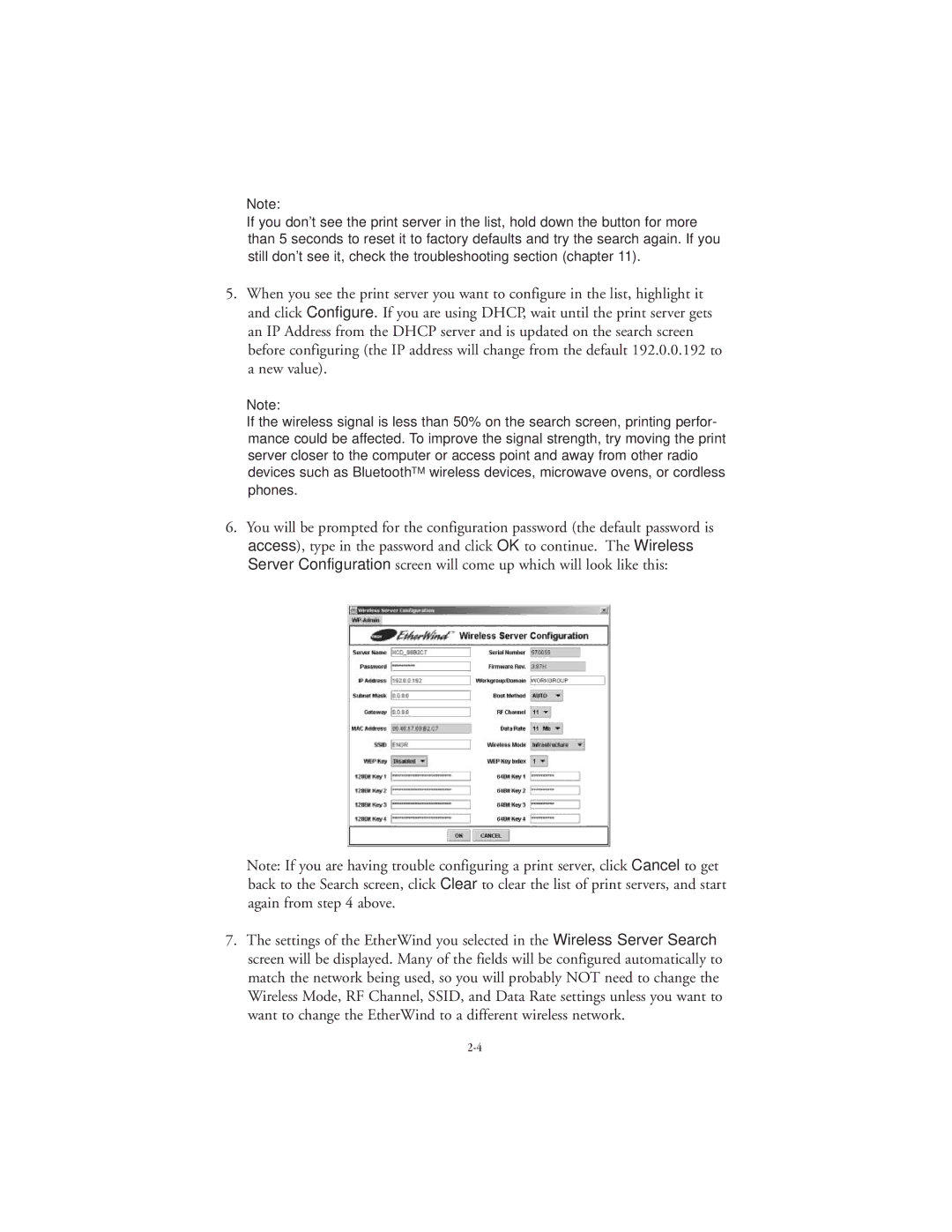802.11b specifications
TROY Group 802.11b is a significant advancement in wireless networking technology, introduced in the late 1990s. Operating within the 2.4 GHz frequency band, 802.11b provided users with robust connectivity and established a foundation for future wireless standards. This protocol marked a transition from wired networking to wireless, enabling greater mobility and flexibility for users.One of the main features of the 802.11b standard is its data transmission rate, which supports speeds of up to 11 Mbps. While this may seem modest by today’s standards, it was a groundbreaking achievement at the time. The 802.11b technology utilized Direct Sequence Spread Spectrum (DSSS) modulation, which allowed multiple data streams to coexist with minimal interference. This was crucial in environments with numerous wireless devices.
Security was another important consideration, and 802.11b incorporated Wired Equivalent Privacy (WEP) for data protection. WEP attempted to secure wireless transmissions by encrypting data packets, although it was later found to have vulnerabilities. Nevertheless, it was a starting point for securing wireless communication until more robust security protocols, such as WPA and WPA2, were developed.
The compatibility of 802.11b with earlier standards like 802.11 meant that devices could be mixed and matched, allowing for a smooth transition to wireless networks. With a typical range of around 100 to 300 feet, it was suitable for various environments, from homes to offices. In addition, the protocol facilitated peer-to-peer networking, allowing devices to communicate directly without the need for an access point.
In terms of hardware, 802.11b required compatible wireless network interface cards (NICs) and access points. These devices were increasingly integrated into laptops and desktops, leading to widespread adoption and the growing popularity of wireless networking in everyday life.
In conclusion, TROY Group 802.11b laid the groundwork for modern wireless communication. Its features, including data rates of up to 11 Mbps, DSSS modulation, and initial security measures like WEP, made it a pioneer in the industry. Although it has been succeeded by faster and more secure protocols, the legacy of 802.11b lives on as a crucial development in the evolution of wireless technology, setting the stage for the high-speed and secure connections that users enjoy today.