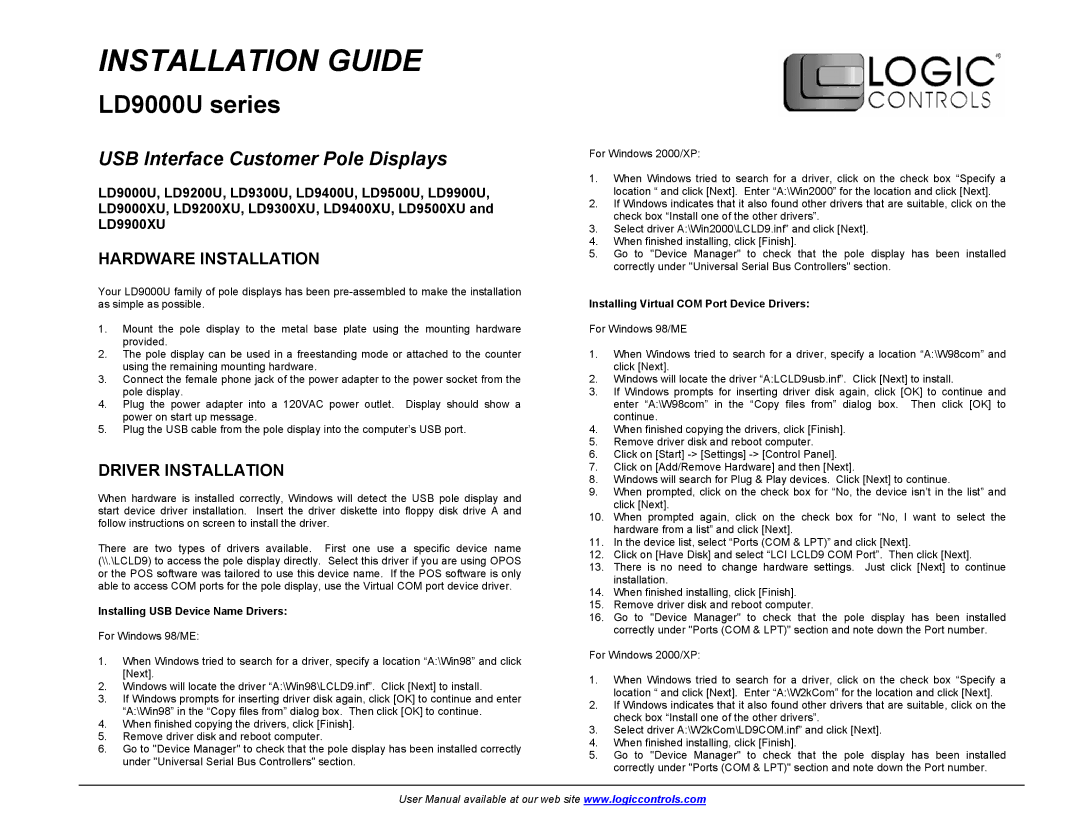INSTALLATION GUIDE
LD9000U series
USB Interface Customer Pole Displays
LD9000U, LD9200U, LD9300U, LD9400U, LD9500U, LD9900U, LD9000XU, LD9200XU, LD9300XU, LD9400XU, LD9500XU and LD9900XU
HARDWARE INSTALLATION
Your LD9000U family of pole displays has been
1.Mount the pole display to the metal base plate using the mounting hardware provided.
2.The pole display can be used in a freestanding mode or attached to the counter using the remaining mounting hardware.
3.Connect the female phone jack of the power adapter to the power socket from the pole display.
4.Plug the power adapter into a 120VAC power outlet. Display should show a power on start up message.
5.Plug the USB cable from the pole display into the computer’s USB port.
DRIVER INSTALLATION
When hardware is installed correctly, Windows will detect the USB pole display and start device driver installation. Insert the driver diskette into floppy disk drive A and follow instructions on screen to install the driver.
There are two types of drivers available. First one use a specific device name (\\.\LCLD9) to access the pole display directly. Select this driver if you are using OPOS or the POS software was tailored to use this device name. If the POS software is only able to access COM ports for the pole display, use the Virtual COM port device driver.
Installing USB Device Name Drivers:
For Windows 98/ME:
1.When Windows tried to search for a driver, specify a location “A:\Win98” and click [Next].
2.Windows will locate the driver “A:\Win98\LCLD9.inf”. Click [Next] to install.
3.If Windows prompts for inserting driver disk again, click [OK] to continue and enter “A:\Win98” in the “Copy files from” dialog box. Then click [OK] to continue.
4.When finished copying the drivers, click [Finish].
5.Remove driver disk and reboot computer.
6.Go to "Device Manager" to check that the pole display has been installed correctly under "Universal Serial Bus Controllers" section.
For Windows 2000/XP:
1.When Windows tried to search for a driver, click on the check box “Specify a location “ and click [Next]. Enter “A:\Win2000” for the location and click [Next].
2.If Windows indicates that it also found other drivers that are suitable, click on the check box “Install one of the other drivers”.
3.Select driver A:\Win2000\LCLD9.inf” and click [Next].
4.When finished installing, click [Finish].
5.Go to "Device Manager" to check that the pole display has been installed correctly under "Universal Serial Bus Controllers" section.
Installing Virtual COM Port Device Drivers:
For Windows 98/ME
1.When Windows tried to search for a driver, specify a location “A:\W98com” and click [Next].
2.Windows will locate the driver “A:LCLD9usb.inf”. Click [Next] to install.
3.If Windows prompts for inserting driver disk again, click [OK] to continue and enter “A:\W98com” in the “Copy files from” dialog box. Then click [OK] to continue.
4.When finished copying the drivers, click [Finish].
5.Remove driver disk and reboot computer.
6.Click on [Start]
7.Click on [Add/Remove Hardware] and then [Next].
8.Windows will search for Plug & Play devices. Click [Next] to continue.
9.When prompted, click on the check box for “No, the device isn’t in the list” and click [Next].
10.When prompted again, click on the check box for “No, I want to select the hardware from a list” and click [Next].
11.In the device list, select “Ports (COM & LPT)” and click [Next].
12.Click on [Have Disk] and select “LCI LCLD9 COM Port”. Then click [Next].
13.There is no need to change hardware settings. Just click [Next] to continue installation.
14.When finished installing, click [Finish].
15.Remove driver disk and reboot computer.
16.Go to "Device Manager" to check that the pole display has been installed correctly under "Ports (COM & LPT)" section and note down the Port number.
For Windows 2000/XP:
1.When Windows tried to search for a driver, click on the check box “Specify a location “ and click [Next]. Enter “A:\W2kCom” for the location and click [Next].
2.If Windows indicates that it also found other drivers that are suitable, click on the check box “Install one of the other drivers”.
3.Select driver A:\W2kCom\LD9COM.inf” and click [Next].
4.When finished installing, click [Finish].
5.Go to "Device Manager" to check that the pole display has been installed correctly under "Ports (COM & LPT)" section and note down the Port number.
User Manual available at our web site www.logiccontrols.com