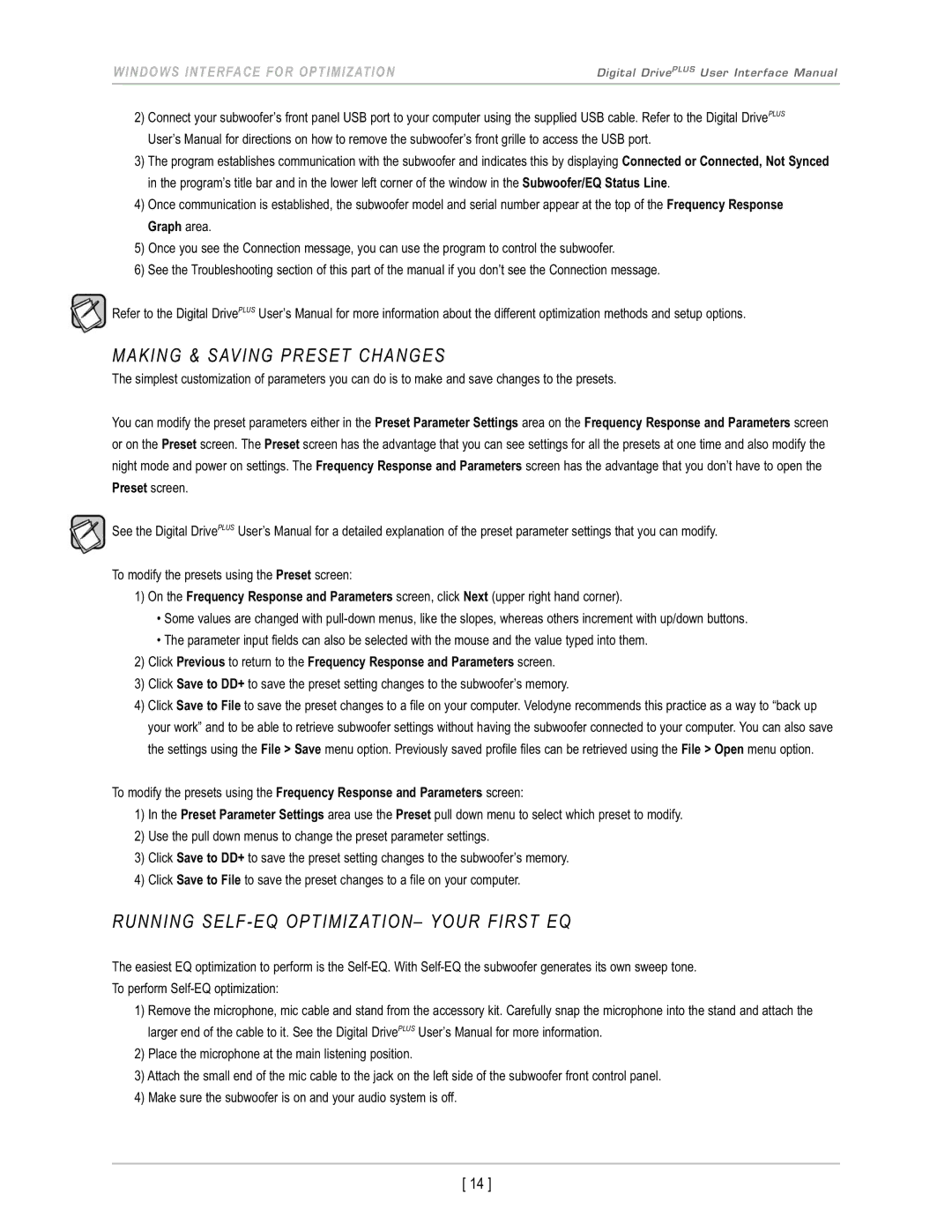DD-10+, DD-12+, DD-15+, DD-18+ specifications
Velodyne Acoustics is well-known for its innovation in the field of audio technology, particularly in subwoofers. Among the standout products in its lineup are the DD-15+, DD-10+, DD-18+, and DD-12+ subwoofers. These models are designed to deliver extraordinary bass performance with precise control and clarity, catering to both home theater enthusiasts and audiophiles alike.The DD-15+ is a powerful subwoofer boasting a 15-inch driver that produces deep, impactful bass. One of its most notable features is its Smart Digital Amplification, which delivers a robust output of 1,500 watts of peak power, ensuring the playback of dynamic soundtracks is powerful without distortion. The DD-15+ offers an advanced, user-friendly interface, including a built-in automatic room tuning system. This feature measures the room acoustics and automatically adjusts the subwoofer's settings for optimal sound, ensuring that your audio experience is tailored to your environment.
The DD-10+ is a more compact model but does not compromise on performance. Featuring a 10-inch driver, it delivers exceptional bass response in smaller spaces. Its high-efficiency amplifier provides 800 watts peak power, making it capable of delivering thrilling low-end sound for movies and music alike. Like its larger counterparts, the DD-10+ comes equipped with room calibration technology, ensuring it can adapt to various listening environments seamlessly.
The DD-18+, with an impressive 18-inch driver, positions itself as a powerhouse capable of producing the deepest bass frequencies with authority. Its peak power rating of 2,000 watts makes it one of the most formidable subwoofers on the market, capable of handling the most demanding soundtracks. This model also incorporates Velodyne's patented Digital Drive DSP technology, allowing for precise control of the bass output and minimized distortion, even at high volumes.
Lastly, the DD-12+ combines power and precision with its 12-inch driver and 1,200 watts of peak power. This model is designed to deliver well-defined low frequencies across a wide range of audio content. Just like the other DD models, it also features room correction technology that fine-tunes performance based on the room's unique acoustics, ensuring that users experience the best possible sound.
All four models share key characteristics such as a sleek design, versatile connectivity options, and customizable settings. They cater to various user preferences while ensuring an unmatched audio experience. Velodyne’s dedication to innovation and quality is evident in the DD series, making them a top choice for anyone seeking to enhance their audio setup.