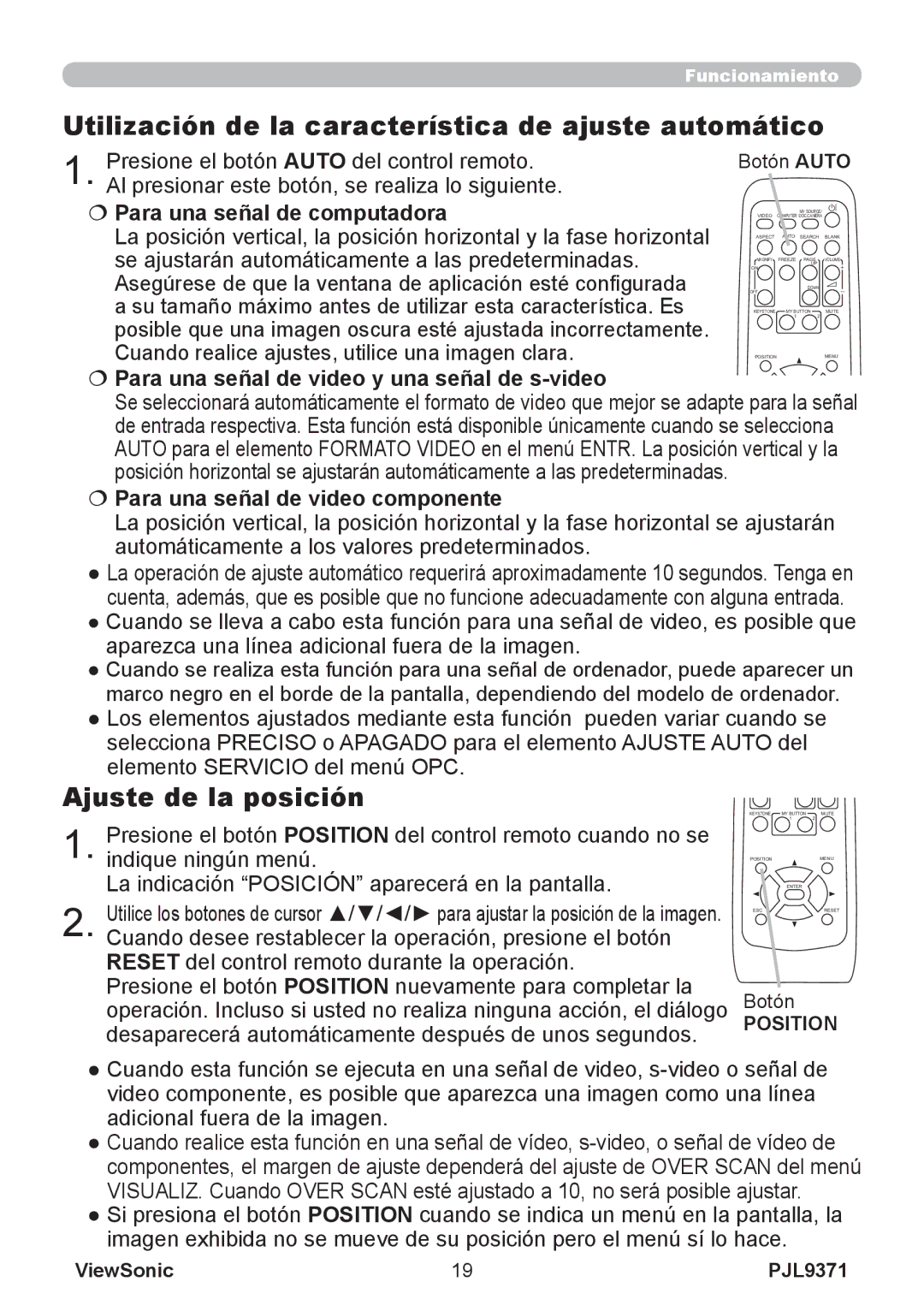ViewSonic
Declaración FCC
Para Canadá
Certificación CE para países europeos
Este es un producto de Clase A, en Unión Europea
Importantes Instrucciones de Seguridad
Declaración de Cumplimiento de RoHS
ViewSonic Iii
Informacionón del copyright
Sobre este manual
Gracias por adquirir este proyector
Reconocimiento de marcas registradas
Índice
Características del proyector
Preparación
Comprobar el contenido del paquete
Identificación de las piezas
Proyector
¡CALIENTE
1011
Panel de control
Panel trasero
Botón STANDBY/ON
Puertos Component Cb/Pb, Cr/Pr
Control remoto
Botón Computer
Configuración
Disposición
Sobre una superficie horizontal Colgado del techo
Disposición continuación
Conexión de los dispositivos
MonitorComputadora
Control remoto Alámbrico y Láser opcional
Altavoces
Conexión de los dispositivos continuación
Acerca de la función Conectar y Usar
Conexión de la alimentación
Utilización de la ranura y la traba de seguridad
Alimentación hará que se encienda el proyector
Nunca modifique el cable de alimentación
Control remoto
Colocación de las pilas
Sobre la señal del control remoto
Observe las leyes locales cuando descarte las pilas
Cambiar la frecuencia del control remoto
Remoto no funciona correctamente, intente cambiar la
Frecuencia de la señal
Para ajustar el Modo, mantenga presionada la combinación
Conexión/desconexión de la alimentación
Desconexión de la alimentación
Ajuste del volumen
Funcionamiento
Silenciar el sonido temporalmente
Seleccionar una señal de entrada
Botón Computer
Botón Video
Botón MY Source
DOC. Camera
Buscar una señal de entrada
Seleccionar una relación de aspecto
Para sin señal
Ajuste del elevador del proyector
Ajuste del zoom y el foco
Tapa del anillo de foco/zoom
Anillo de foco Anillo de zoom
Utilización de la característica de ajuste automático
Ajuste de la posición
Para una señal de computadora
Para una señal de video y una señal de s-video
Presione el botón on de Magnify del control remoto
La indicación Magnifique aparecerá en la pantalla y
El proyector entrará en el modo MAGNIFIQUE. Cuando se
Presiona primero el botón on de Magnify luego de encender
Dejar la pantalla congelada temporalmente
Dejar la pantalla en blanco temporalmente
Presione el botón Blank del control remoto
Botón Blank
Utilización de las funciones del menú
En el Menu Facil
En el Menú Avanzado
Indicación en OSD Visualización en pantalla
Al seleccionar esta palabra finaliza el menú OSD. Es lo
Mismo que pulsar el botón Menu del control remoto
Indicación Significado
Aspecto
TRAPEZ. Auto
Ejecutar
Modo Imagen
Timer Filtro
Modo ECO
Espejo
Repos
Menú Imagen
Brillo
Contraste
Gamma
TEMP. COL
Color
Matiz
Nitidez
Activar Iris
GUARDAR-1, GUARDAR-2, GUARDAR-3, GUARDAR-4
MI Memoria CARGAR-1,CARGAR-2,CARGAR-3,CARGAR-4
Menú Visualiz
Para una señal de computadora
Para sin señal
Posi
Fase H
Ampli H
Ejecucion
Ajuste Auto
Menú Entr
Progresivo
Video N.R
ESP.COLOR
El puerto Computer IN1/2 puede soportar también una
Señal de componentes
Auto
Estandar
ENTR.INFORMACIÓN
Resolución
Menú Colocacion
El uso de los botones / cambia el modo del estado de espejo
Normal ó INVERS.H ó INVERS.V ó INVERS.HyV
Modo Espera
Salida
Volumen
Menú Audio
Altavoz
Fuente DE
Menú Pantalla
Idioma ENGLISH, FRANÇAIS, DEUTSCH, Español
POS. Menú
EN Blanco
Mi Pantalla
El registro de Mi Pantalla ha finalizado
Seguridad
Bloqueo Pant
Mensaje
Nombre Fuente
Nombre Fuente
Plantilla
Elemento Descripción Closed Caption
Mostrar
Modo
Canal
Menú OPC
ENCEND. Apagado
Busca Auto
Computer IN1 Computer IN2
Timer Lamp
Cancelar Aceptar
Auto OFF
MI Botón
MI Fuente
Servicio
Veloc Vent
Fantasma
MENS. Filtro
BLOQ. Botones
Frec Remoto
1NORMAL 2ALTA
Servicio Información
Menú Seguridad
Introduzca el menú Seguridad
Cambiar
Contraseña
Activar la Contraseña Mi Pantalla
Contraseña Mi Pantalla
Desactivar la Contraseña Mi Pantalla
Bloqueo PIN
Encender el Bloqueo PIN
Desactivar el Bloqueo PIN
Si olvidó su Código PIN
Detector Traslado
Encender el Detector Traslado
Contraseña MI Texto
Activar Contraseña MI Texto
Apagar Contraseña MI Texto
MI Texto
Escribir
Indicador
Seguridad
Mantenimiento
Sustitución de la lámpara
Número de tipo RLC-053DT01055 Sustitución de la lámpara
Presione el botón Menu para visualizar un menú
Aviso sobre la lámpara
De la
Toma
Ación Quemaduras, y también puede dañar la lámpara
Limpieza y reemplazo del filtro de aire
Cuidados adicionales
Dentro del proyector
Cuidado de la lente
Cuidado del gabinete y el control remoto
Solución de problemas
Mensajes relacionados
Mensaje Descripción
Acerca de las lámparas indicadoras
Power
El ventilador de enfriamiento no está
Funcionando
Conectar la alimentación
Restauración de todos los ajustes
El cable de alimentación no está enchufado
Se interrumpió la principal fuente de alimentación
Suministro eléctrico apagón, etc
La configuración de ESP. Color no es adecuada
La función Mudo está activada
Es correcta
La tapa de la lente está ajustada
La función Modo ECO está activada
La lámpara se acerca al fin de su vida útil
La lente está sucia o empañada
Está trabajando la función Ahorro
Especificaciones
Especificaciones
Especificación
Unidad mm
RS-232C Communication
RS-232C port Computer RD2 DTR GND DSR RTS DTS
Control port of the projector
GND RTS CTS
Type Setting code
Header code Packet Data size
CRC flag
Action
Error reply 1Ch + 0000h
ACK reply 06h
NAK reply 15h
Data reply 1Dh + xxxxh
RS-232C Communication command table
On next
Be EF CB FE
Be EF CB 2F
On next
Frame Lock
Be EF FD CD Computer IN2
Not all of the languages in the table are supported On next
Be EF FB CA
Be EF C2 FF
Servicio de atención al cliente
País Sitio Web Teléfono Correo electrónico Región
Cobertura de la garantía
Garantía general limitada de tres 3 años
Garantía de uso severo limitada de un
Quién protege la garantía
Cómo obtener asistencia
Límite de las garantías implícitas
Exclusión de daños
Alcance de las legislaciones estatales
Garantía limitada en México
Proyector DE Viewsonic
Número Gratis DE Asistencia Técnica Para Todo México