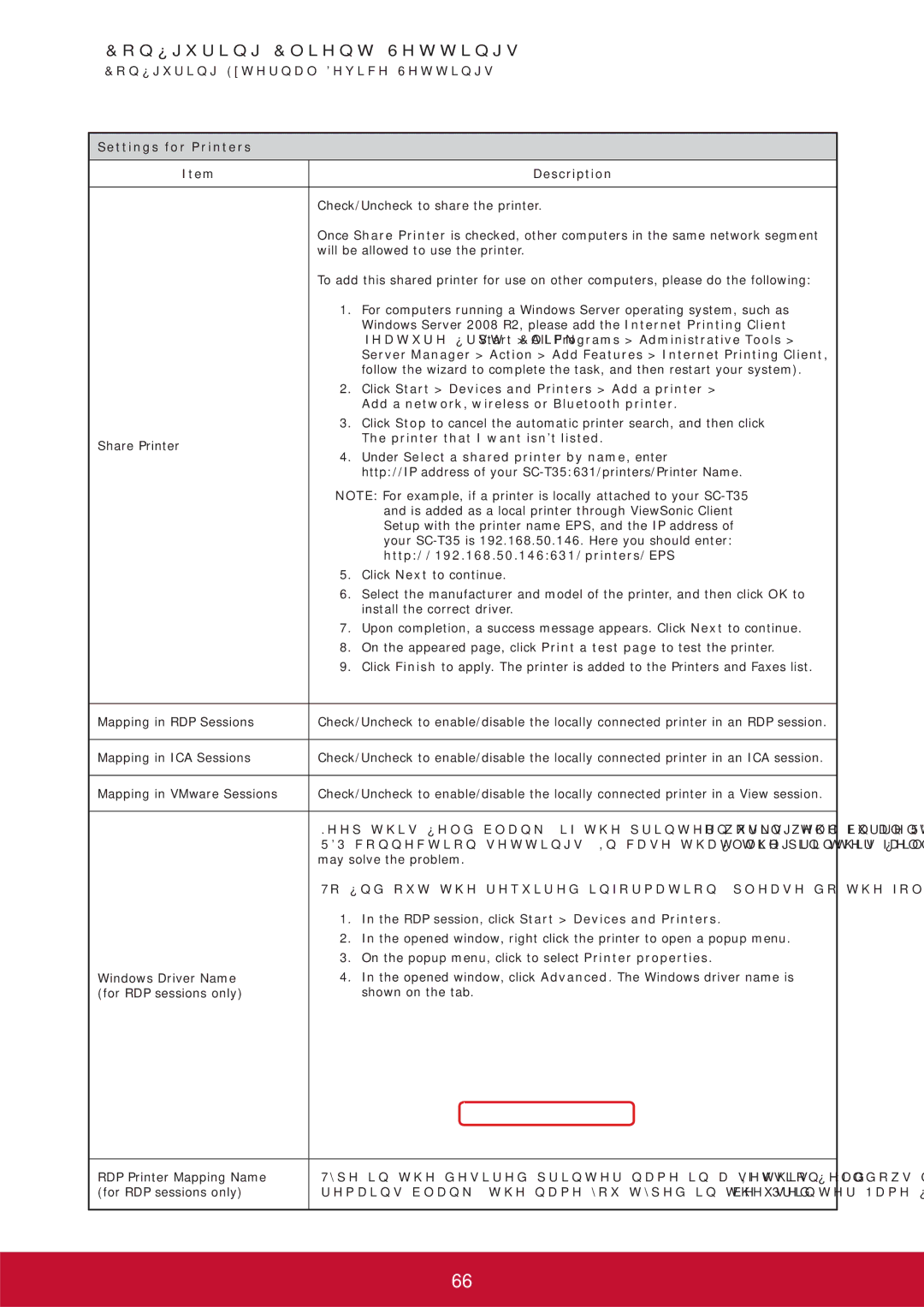SCT35BKUS0 specifications
The ViewSonic SCT35BKUS0 is a cutting-edge tablet that seamlessly blends portability with impressive performance, tailored for both professional and personal use. This versatile device is designed to meet the demands of today's fast-paced digital lifestyle while providing an exhilarating user experience.At the heart of the SCT35BKUS0 is a robust processer that ensures smooth multitasking and efficient operation. With a powerful chipset and ample RAM, users can easily run multiple applications, stream videos, and even play high-definition games without experiencing lag. The tablet's storage options provide ample space for files, apps, and media, making it a great choice for both work and play.
One of the standout features of the SCT35BKUS0 is its high-resolution display. With vibrant colors and sharp image quality, the screen is ideal for video streaming, photo editing, and gaming. This display is not only visually appealing but also designed for durability, ensuring that it withstands the rigors of daily use.
The tablet also includes advanced connectivity options, enabling users to stay connected through Wi-Fi and Bluetooth technologies. This ensures seamless integration with other devices and platforms, whether it’s transferring files, connecting to headphones, or accessing smart home devices.
Battery life is another critical consideration for mobile devices, and the SCT35BKUS0 excels in this area. The long-lasting battery ensures that users can work or enjoy their favorite content without constantly worrying about finding a power outlet. Additionally, the tablet supports fast charging, minimizing downtime during busy schedules.
In terms of software, the SCT35BKUS0 runs on an intuitive operating system that enhances user experience. With a variety of pre-installed apps for productivity, creativity, and entertainment, users can maximize their tablet's potential right out of the box. Furthermore, regular updates keep the device running smoothly and securely.
Lastly, the sleek and lightweight design of the SCT35BKUS0 makes it extremely portable. Easy to carry around, it’s the perfect companion for professionals on the go or students taking notes in class.
In conclusion, the ViewSonic SCT35BKUS0 tablet combines a powerful performance, stunning display, and user-friendly features in a portable design, making it an excellent choice for anyone looking to enhance their productivity and entertainment experiences.