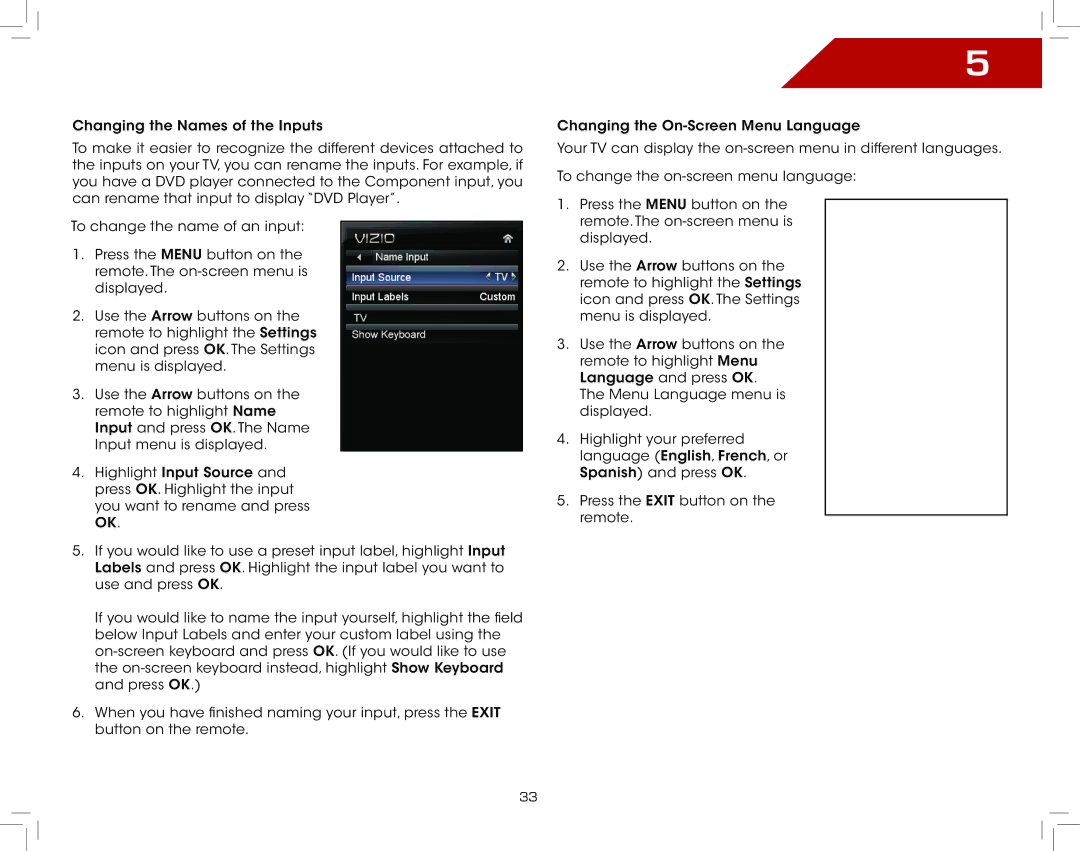Changing the Names of the Inputs
To make it easier to recognize the different devices attached to the inputs on your TV, you can rename the inputs. For example, if you have a DVD player connected to the Component input, you can rename that input to display “DVD Player”.
To change the name of an input:
1.Press the MENU button on the remote. The
2.Use the Arrow buttons on the remote to highlight the Settings icon and press OK. The Settings menu is displayed.
3.Use the Arrow buttons on the remote to highlight Name Input and press OK. The Name Input menu is displayed.
4.Highlight Input Source and press OK. Highlight the input you want to rename and press OK.
5.If you would like to use a preset input label, highlight Input Labels and press OK. Highlight the input label you want to use and press OK.
If you would like to name the input yourself, highlight the field below Input Labels and enter your custom label using the
6.When you have finished naming your input, press the EXIT button on the remote.
5
Changing the
Your TV can display the
To change the
1.Press the MENU button on the remote. The
2.Use the Arrow buttons on the remote to highlight the Settings icon and press OK. The Settings menu is displayed.
3.Use the Arrow buttons on the remote to highlight Menu Language and press OK. The Menu Language menu is displayed.
4.Highlight your preferred language (English, French, or Spanish) and press OK.
5.Press the EXIT button on the remote.
33