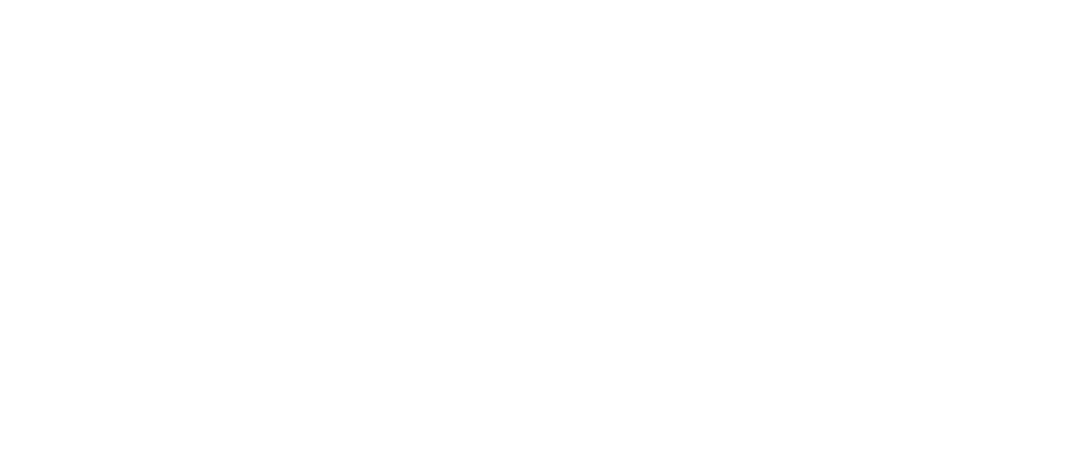USB 710 specifications
The VXI USB 710 is a sophisticated data acquisition device designed to meet the rigorous demands of modern testing and measurement applications. This versatile instrument integrates advanced technologies and a robust feature set that makes it ideal for engineers and scientists alike.One of the standout features of the VXI USB 710 is its high-speed data acquisition capability. It boasts a sampling rate of up to 1 million samples per second, allowing for rapid and precise measurements. This speed is essential for capturing fast-changing signals, making it suitable for applications in fields such as automotive testing, aerospace, and industrial automation.
The VXI USB 710 incorporates a 12-bit resolution, ensuring that measurements are both accurate and reliable. This level of precision is particularly beneficial for applications requiring detailed analysis, such as electronic component testing and signal integrity assessments. The device also supports a wide voltage input range, accommodating various signal types and levels, which enhances its versatility.
Connectivity is another hallmark of the VXI USB 710. Featuring a USB interface, this data acquisition device seamlessly connects to computers or other control systems, ensuring ease of use and setup. The plug-and-play functionality simplifies the process further, making it accessible for users with varying levels of technical expertise.
In terms of software compatibility, the VXI USB 710 comes with a comprehensive suite of tools for data analysis and visualization. Users can leverage existing software platforms, such as LabVIEW, to create custom applications tailored to their specific needs. This adaptability enables engineers to integrate the USB 710 into their existing workflows without extensive retraining.
Additionally, the VXI USB 710 is built with durability in mind. Its rugged design allows it to operate effectively in various environmental conditions, making it suitable for both laboratory and field use. This reliability ensures that users can depend on the device for consistent performance over time.
The compact form factor of the VXI USB 710 also contributes to its appeal, allowing for easy transport and deployment in various settings. Despite its small size, the device does not compromise on functionality, delivering a full suite of features that meet the needs of demanding applications.
In summary, the VXI USB 710 is a state-of-the-art data acquisition device that combines high-speed sampling, impressive resolution, user-friendly connectivity, and robust software support. Its adaptability and reliability make it an excellent choice for professionals engaged in testing and measurement across various industries.