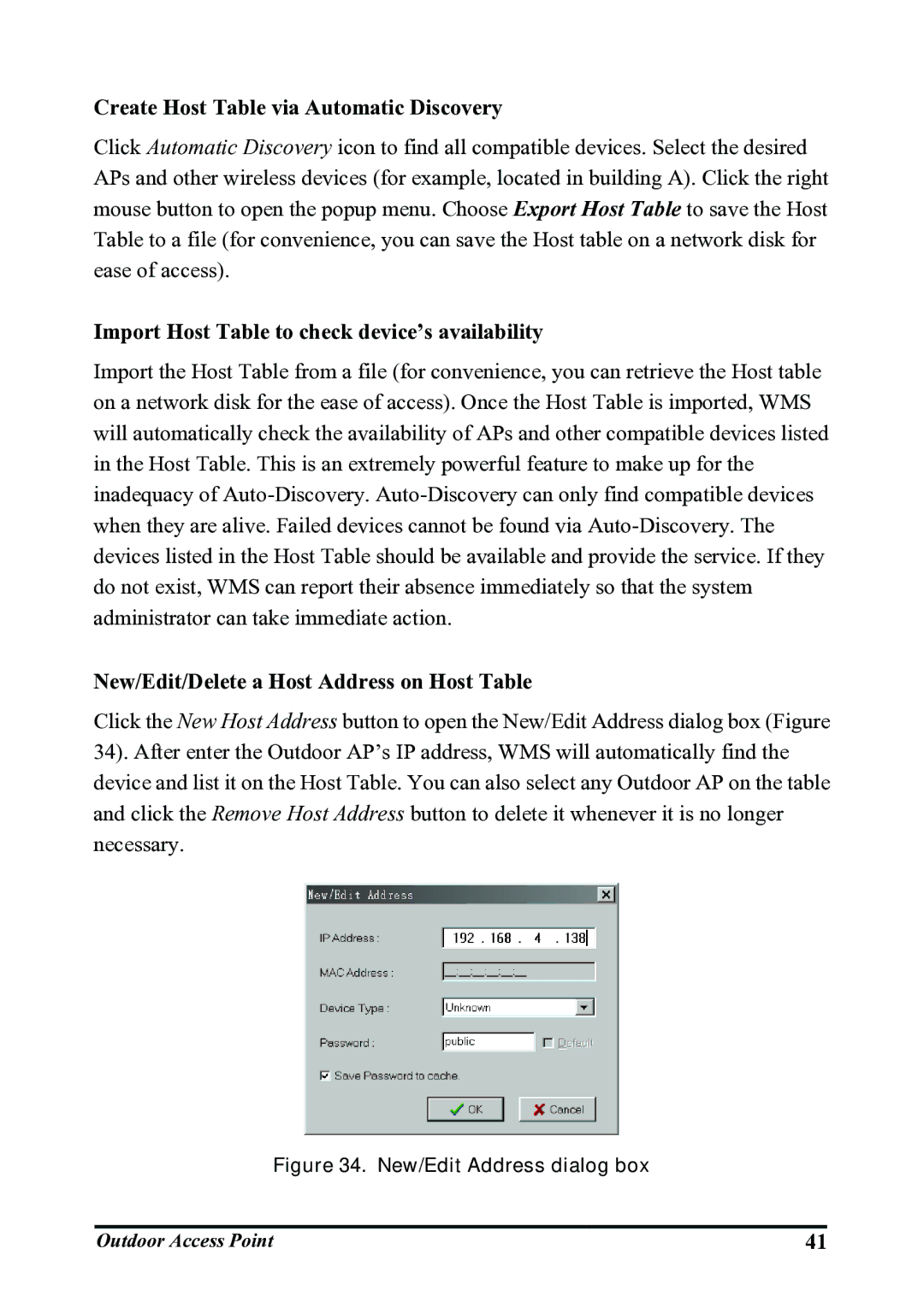WHP-1100, WHP-1120, WHP-1130 specifications
WHP Wireless has established itself as a leading provider of robust networking solutions designed to cater to the ever-evolving demands of technology users. Among its impressive lineup, the WHP-1120, WHP-1100, and WHP-1130 models stand out for their advanced features and exceptional performance, making them suitable for a variety of applications, from home networking to business environments.The WHP-1120 is notable for its powerful wireless capabilities, supporting high-speed connectivity with a dual-band operation. This model is designed to minimize interference and maximize data throughput, which is essential in crowded network environments. Its advanced beamforming technology optimizes signal direction, ensuring more reliable connections across larger spaces. Additionally, the WHP-1120 features multiple Ethernet ports to support wired connections, providing versatility for users who require both wired and wireless connectivity.
The WHP-1100, on the other hand, is engineered for simplicity and efficiency. It offers seamless wireless coverage with a single-band operation at 2.4GHz, making it ideal for basic home networking needs. Its user-friendly setup process allows for quick deployment, even for those who may not be tech-savvy. The WHP-1100 boasts energy-saving features that help reduce power consumption without sacrificing performance, which is particularly appealing for eco-conscious users.
Meanwhile, the WHP-1130 takes networking to the next level with its high-performance features. This model supports advanced security protocols to protect user data and maintain privacy across networks. With a dual-band capability similar to the WHP-1120, it also supports higher data rates, making it a great choice for streaming, gaming, and other bandwidth-intensive applications. The WHP-1130 includes advanced Quality of Service (QoS) technology, enabling the prioritization of network traffic to enhance overall performance for critical applications.
All three models incorporate leading technologies such as MIMO (Multiple Input Multiple Output), ensuring better signal strength and faster speeds. They also come equipped with the latest Wi-Fi standards, providing users with future-proofing capabilities and improved performance. The aesthetic designs of these devices complement any modern setting, making them not only functional but also visually appealing.
In summary, WHP Wireless provides a range of models that cater to different networking needs. The WHP-1120 is perfect for high-demand applications, the WHP-1100 offers simplicity for basic users, and the WHP-1130 is ideal for those seeking high performance and security. Each model encompasses advanced technologies, user-friendly features, and reliability that WHP Wireless is known for, making them excellent choices for anyone looking to enhance their wireless experience.