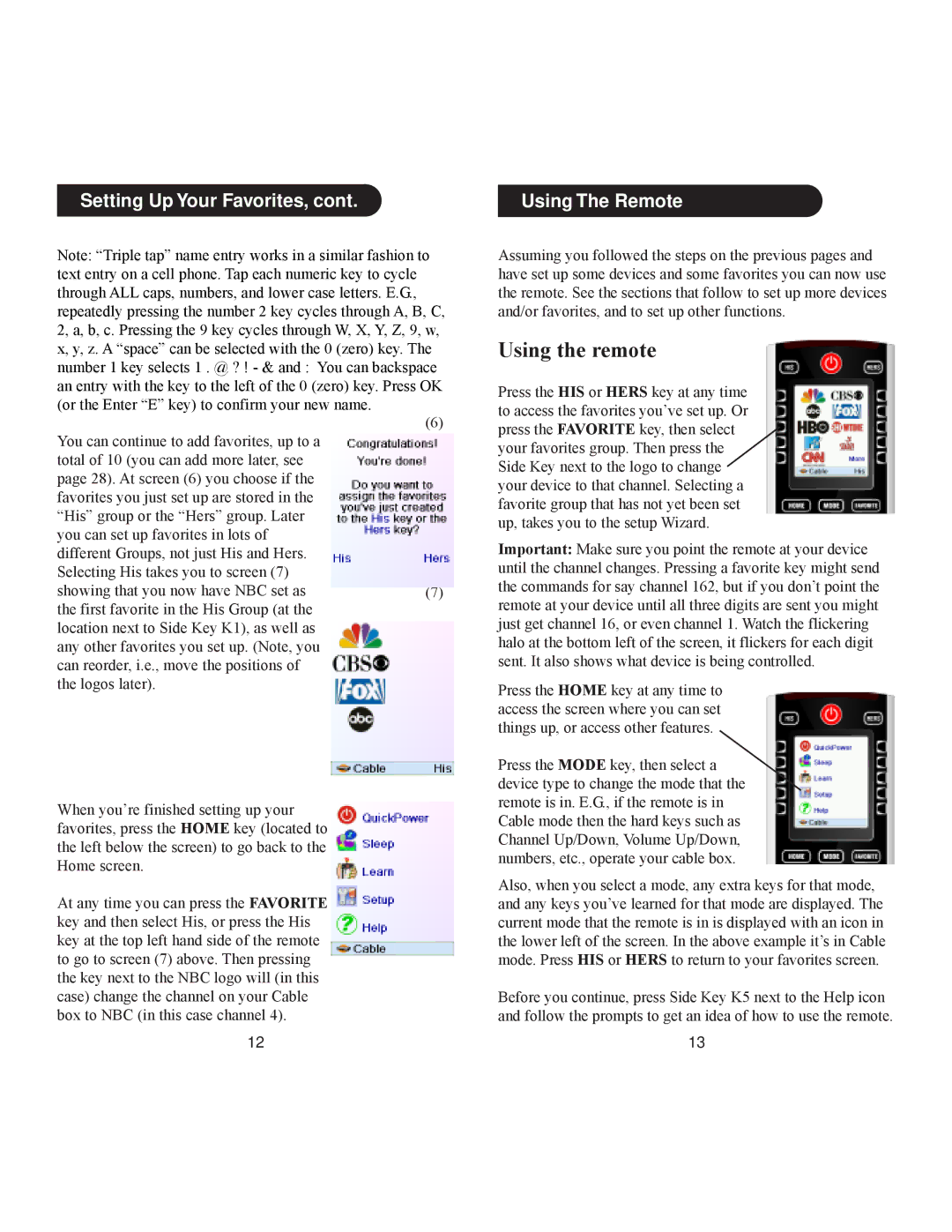Setting Up Your Favorites, cont.
Using The Remote
Note: “Triple tap” name entry works in a similar fashion to | Assuming you followed the steps on the previous pages and | ||
text entry on a cell phone. Tap each numeric key to cycle |
| have set up some devices and some favorites you can now use | |
through ALL caps, numbers, and lower case letters. E.G., |
| the remote. See the sections that follow to set up more devices | |
repeatedly pressing the number 2 key cycles through A, B, C, | and/or favorites, and to set up other functions. | ||
2, a, b, c. Pressing the 9 key cycles through W, X, Y, Z, 9, w, | Using the remote | ||
x, y, z. A “space” can be selected with the 0 (zero) key. The | |||
number 1 key selects 1 . @ ? ! - & and : You can backspace |
| ||
an entry with the key to the left of the 0 (zero) key. Press OK | Press the HIS or HERS key at any time | ||
(or the Enter “E” key) to confirm your new name. |
| ||
(6) | to access the favorites you’ve set up. Or | ||
| |||
You can continue to add favorites, up to a | press the FAVORITE key, then select | ||
| |||
| your favorites group. Then press the | ||
total of 10 (you can add more later, see |
| ||
| Side Key next to the logo to change | ||
page 28). At screen (6) you choose if the |
| ||
| your device to that channel. Selecting a | ||
favorites you just set up are stored in the |
| ||
| favorite group that has not yet been set | ||
“His” group or the “Hers” group. Later |
| ||
| up, takes you to the setup Wizard. | ||
you can set up favorites in lots of |
| ||
| Important: Make sure you point the remote at your device | ||
different Groups, not just His and Hers. |
| ||
Selecting His takes you to screen (7) |
| until the channel changes. Pressing a favorite key might send | |
showing that you now have NBC set as | (7) | the commands for say channel 162, but if you don’t point the | |
the first favorite in the His Group (at the |
| remote at your device until all three digits are sent you might | |
location next to Side Key K1), as well as |
| just get channel 16, or even channel 1. Watch the flickering | |
any other favorites you set up. (Note, you |
| halo at the bottom left of the screen, it flickers for each digit | |
can reorder, i.e., move the positions of |
| sent. It also shows what device is being controlled. | |
the logos later). |
| Press the HOME key at any time to | |
|
| ||
|
| access the screen where you can set | |
|
| things up, or access other features. | |
|
| Press the MODE key, then select a | |
|
| device type to change the mode that the | |
When you’re finished setting up your |
| remote is in. E.G., if the remote is in | |
| Cable mode then the hard keys such as | ||
favorites, press the HOME key (located to |
| ||
| Channel Up/Down, Volume Up/Down, | ||
the left below the screen) to go back to the |
| ||
| numbers, etc., operate your cable box. | ||
Home screen. |
| ||
| Also, when you select a mode, any extra keys for that mode, | ||
At any time you can press the FAVORITE |
| ||
| and any keys you’ve learned for that mode are displayed. The | ||
key and then select His, or press the His |
| current mode that the remote is in is displayed with an icon in | |
key at the top left hand side of the remote |
| the lower left of the screen. In the above example it’s in Cable | |
to go to screen (7) above. Then pressing |
| mode. Press HIS or HERS to return to your favorites screen. | |
the key next to the NBC logo will (in this |
|
| |
case) change the channel on your Cable |
| Before you continue, press Side Key K5 next to the Help icon | |
box to NBC (in this case channel 4). |
| and follow the prompts to get an idea of how to use the remote. | |
12 |
| 13 | |