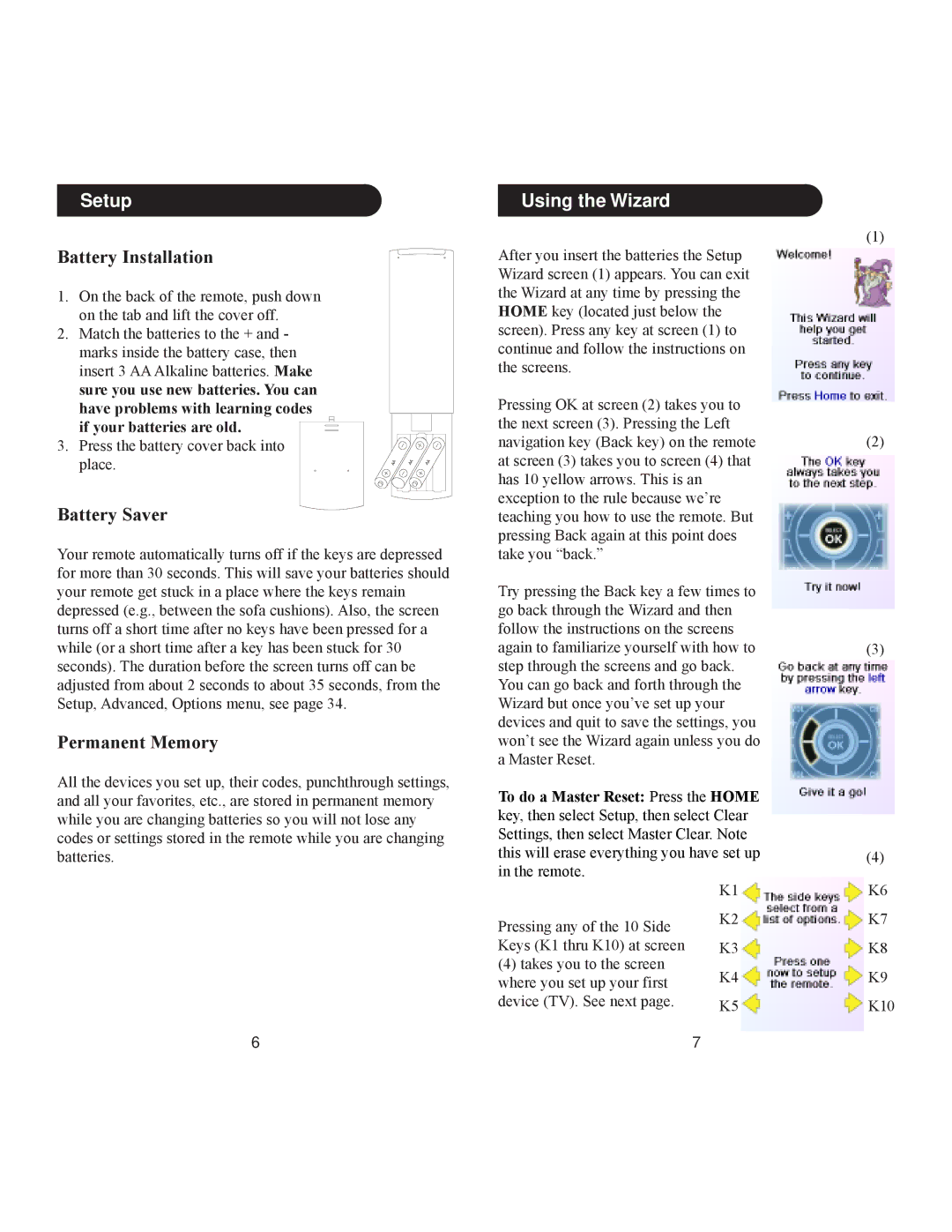| Setup |
|
|
|
|
|
|
Battery Installation |
|
|
|
|
|
| |
1. | On the back of the remote, push down |
|
|
|
|
|
|
| on the tab and lift the cover off. |
|
|
|
|
|
|
2. | Match the batteries to the + and - |
|
|
|
|
|
|
| marks inside the battery case, then |
|
|
|
|
|
|
| insert 3 AA Alkaline batteries. Make |
|
|
|
|
|
|
| sure you use new batteries. You can |
|
|
|
|
|
|
| have problems with learning codes |
|
|
|
|
|
|
| if your batteries are old. |
|
|
|
|
|
|
3. | Press the battery cover back into |
|
|
|
|
|
|
| place. | A | A | A | A | A | A |
|
|
|
|
| |||
Battery Saver
Your remote automatically turns off if the keys are depressed for more than 30 seconds. This will save your batteries should your remote get stuck in a place where the keys remain depressed (e.g., between the sofa cushions). Also, the screen turns off a short time after no keys have been pressed for a while (or a short time after a key has been stuck for 30 seconds). The duration before the screen turns off can be adjusted from about 2 seconds to about 35 seconds, from the Setup, Advanced, Options menu, see page 34.
Permanent Memory
All the devices you set up, their codes, punchthrough settings, and all your favorites, etc., are stored in permanent memory while you are changing batteries so you will not lose any codes or settings stored in the remote while you are changing batteries.
6
Using the Wizard
After you insert the batteries the Setup Wizard screen (1) appears. You can exit the Wizard at any time by pressing the HOME key (located just below the screen). Press any key at screen (1) to continue and follow the instructions on the screens.
Pressing OK at screen (2) takes you to the next screen (3). Pressing the Left navigation key (Back key) on the remote at screen (3) takes you to screen (4) that has 10 yellow arrows. This is an exception to the rule because we’re teaching you how to use the remote. But pressing Back again at this point does take you “back.”
Try pressing the Back key a few times to go back through the Wizard and then follow the instructions on the screens again to familiarize yourself with how to step through the screens and go back. You can go back and forth through the Wizard but once you’ve set up your devices and quit to save the settings, you won’t see the Wizard again unless you do a Master Reset.
To do a Master Reset: Press the HOME key, then select Setup, then select Clear Settings, then select Master Clear. Note this will erase everything you have set up in the remote.
| K1 |
Pressing any of the 10 Side | K2 |
| |
Keys (K1 thru K10) at screen | K3 |
(4) takes you to the screen | K4 |
where you set up your first | |
device (TV). See next page. | K5 |
| 7 |
(1)
(2)
(3)
(4)
K6
K7
K8
K9
K10