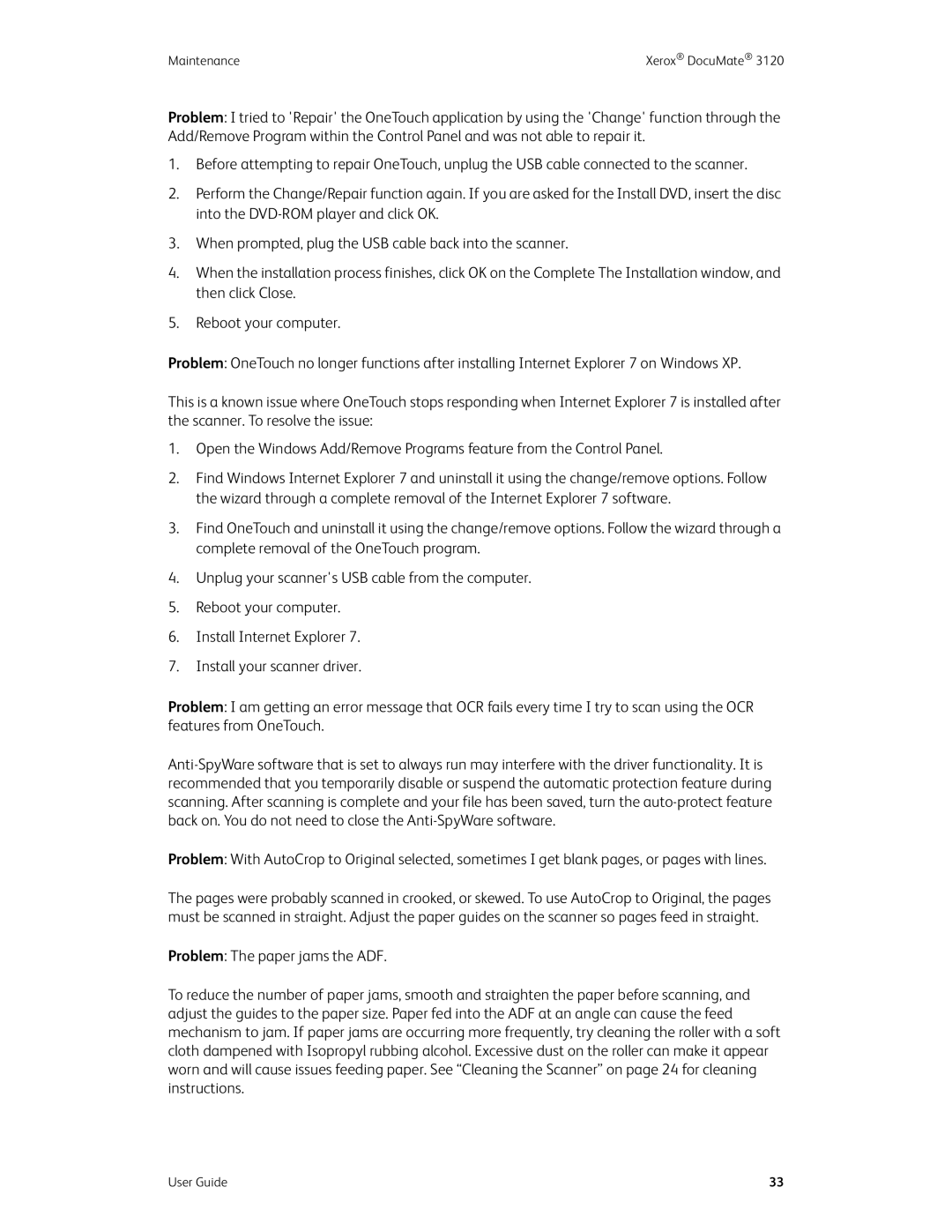xerox specifications
Xerox Corporation, a pioneer in the field of photocopying and document management, was founded in 1906 in Rochester, New York. With over a century of innovative history, Xerox has continually evolved to meet the changing needs of businesses in the digital age. The company is best known for its first commercial photocopier, the Xerox 914, which revolutionized the way documents were reproduced and distributed.A hallmark of Xerox technologies is its emphasis on quality and efficiency. The company's iconic photocopiers utilize Electrophotography, a process that employs electrostatic charges to transfer toner onto paper. This technology ensures high-quality reproductions that maintain the clarity and detail of the original documents. Over the years, Xerox has improved its copying technology, integrating features such as automatic document feeders, duplex printing, and color reproduction to enhance productivity in office environments.
In addition to traditional copying, Xerox has expanded its focus to include multifunction printers (MFPs) that combine multiple capabilities into a single device. These MFPs offer printing, scanning, faxing, and emailing functionalities, streamlining workflows and reducing the need for multiple machines. With the advent of digital printers, Xerox has incorporated cloud connectivity and mobile printing options, allowing users to print documents from their smartphones or tablets easily.
Xerox also places a strong emphasis on software solutions that enhance document management and workflow automation. The company's software offerings include Xerox ConnectKey, a platform that provides advanced security features, remote management capabilities, and customizable app solutions tailored to specific business needs. This integration of software and hardware not only improves efficiency but also reduces operational costs.
Additionally, sustainability remains a core initiative at Xerox. The company has committed to reducing its carbon footprint by adopting eco-friendly manufacturing processes and offering recycling programs for used products. Their efforts towards sustainability are evident in their energy-efficient devices and the use of recyclable materials in their equipment.
In conclusion, Xerox stands as a leader in the imaging and printing industry, recognized for its innovative technologies, multifunction capabilities, and commitment to sustainability. With a rich history rooted in groundbreaking advancements, Xerox continues to shape the future of document management and printing solutions, ensuring businesses can operate efficiently in an increasingly digital world.