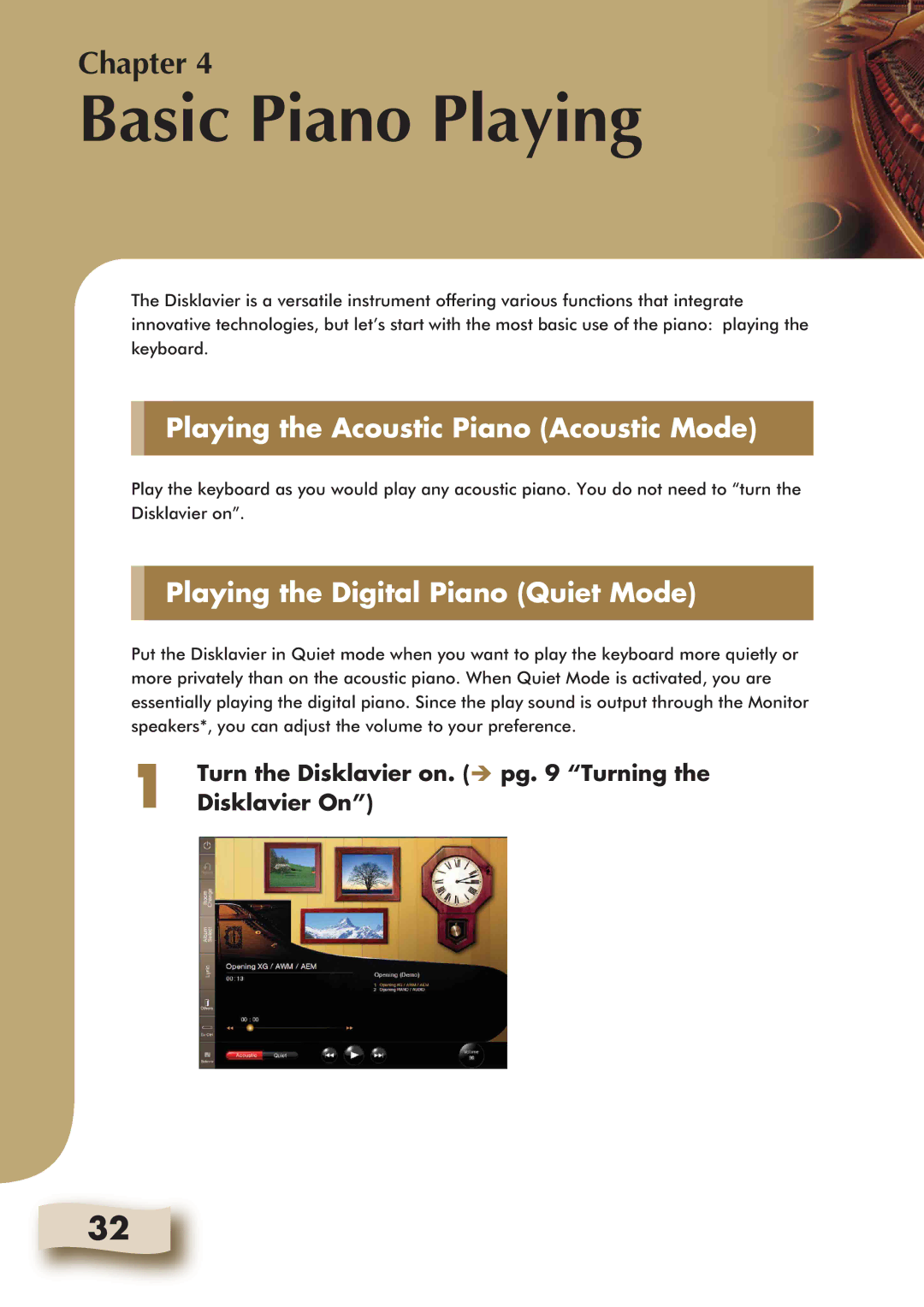Page
English
Getting Started
Troubleshooting
Items Supplied with the Disklavier
Getting Started
Names of Parts and Their Functions
Touch screen
Preparing the Tablet Controller
Adjusting the angle of the cradle to your preference
Operating the Tablet Controller
Basic Operations
Continue to next
Turning the Disklavier On
Tablet Controller is turned on and the Play screen appears
Press Power button
Standby display
Tap on at the top of the Function bar
Turning the Disklavier Off Standby Mode
Shutting Down the Disklavier
Tap on Shutdown System to shut down the Tablet Controller
Press Power button to shut down the Tablet Controller
Playing Back the Sample Songs in the Song Library
Basic Playback
Turn the Disklavier on. pg Turning
Disklavier On
Tap on the desired album
Tap on
Tap on to start playback
Adjusting the Overall Volume
Drag the volume knob to adjust the volume
Tap on on the right bottom of a screen
Tap on on the Function bar
Selecting a Song
Tap on the desired source
Searching Forward and Backward in a Song
Song
Playback the desired song. pg Selecting a
Tap on nearby the song list
Tap on the desired song, and then on
Tap on To select the desired repeat mode
Tap on After you finish setting to clear the bar
Repeating Song Playback
Tap on Tempo / to adjust the value
Changing the Playback Tempo
Tap on after you finish changing the tempo to clear the bar
Playing Back Songs in a Different Key Transposition
Tap on Transpose / to adjust the value
Tap on after you finish selecting the part to clear the bar
Playing Back Only the Desired Piano Part
Playing Back Songs with the Lyrics on the Screen
Tap on on the Function bar in the Play screen pg
Select the desired song. pg Selecting a Song
Tap on to return to the Play screen
Changing the Background of the Lyric Screen
Tap on On the left bottom of the Lyric Screen
MIC Volume bar Reverb Type buttons Reverb Depth bar
MIC Setting screen is cleared
Playing the Acoustic Piano Acoustic Mode
Playing the Digital Piano Quiet Mode
Basic Piano Playing
Play the Disklavier
Using Headphones Headphone Mode
Appears
Tap on after you finish adjustment
Basic Operation on the File Manager
Creating a Song Library
Album
Tap on the desired song
Ex When Black Key Etude in G flat from… is selected
Creating an Album in the Library
Select the desired source. pg Tap on
Tap on each character for the name of the new album
Select the desired album, song, or play list. pg Tap on
Renaming an Album, Song, or Play List
Tap on to select Play Lists as the source. pg
Creating a New Play List
Software keyboard is cleared
Select the desired song. pg Tap on
Adding the Desired Song to Play List
Copying Albums, Songs or the Entire Contents in a Source
Tap on the destination source, and then on
Tap on For destination source selection
Tap on the destination album, and then on
Tap on for destination album selection
Deleting Albums, Songs and Play Lists
Selected list Delete List screen
Rearranging the Order of Albums, Songs and Play Lists
Ex. When you tap on
Erasing the Data in a Floppy Disk
Other Features
Key Prompt Display during SmartKeyTM Playback
Display during Recording
Display during Playback of DisklavierRadio
Display during Using the IDC Service
Changing the Design of the Room Background
Changing the Picture in the Frame
Inside of the frame turns to red
Tap on the frame in which you want to change the picture
Slide Show
Tap on a picture in a frame
Tap on a screen during a slide show
Start up Explore, and then open My Network Places on the PC
Refreshing Contents in From/To PC Folder
Function Configuration Bar
Pairing the Tablet Controller Disklavier
Press P P button
Setting is saved, and the following message appears
Restarting the Interface Screen
Drag the slider to adjust the volume, and then tap on
Adjusting the Volume of the Tablet Controller
Drag the slider to adjust the Brightness, and then tap
Adjusting the Brightness of the Touch Screen
Tap on tab
Setting the Time Zone
Other Buttons
Controller
Troubleshooting
Troubleshooting