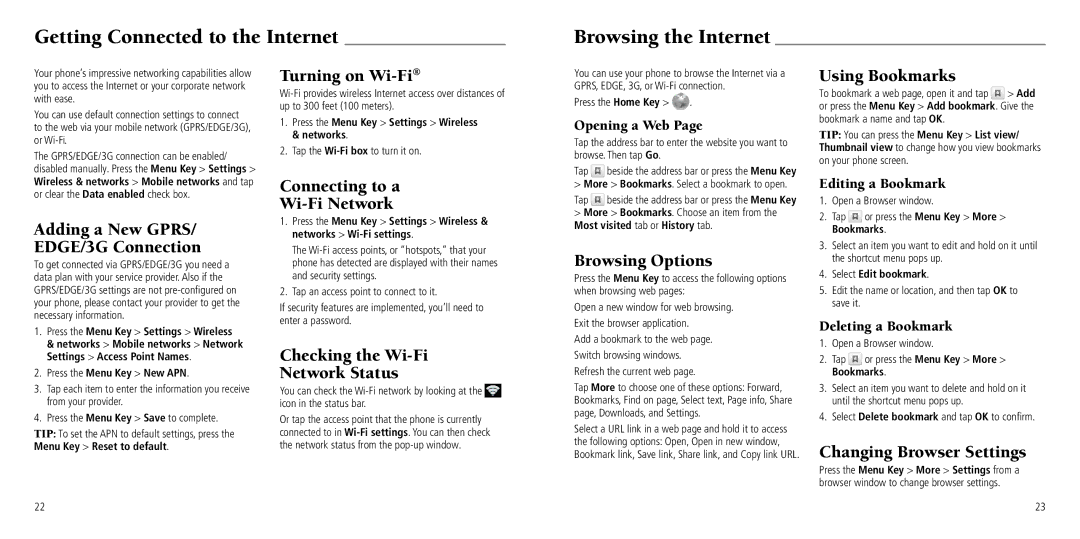Getting Connected to the Internet
Browsing the Internet
Your phone’s impressive networking capabilities allow you to access the Internet or your corporate network with ease.
You can use default connection settings to connect to the web via your mobile network (GPRS/EDGE/3G), or
The GPRS/EDGE/3G connection can be enabled/ disabled manually. Press the Menu Key > Settings > Wireless & networks > Mobile networks and tap or clear the Data enabled check box.
Adding a New GPRS/ EDGE/3G Connection
To get connected via GPRS/EDGE/3G you need a data plan with your service provider. Also if the GPRS/EDGE/3G settings are not
1.Press the Menu Key > Settings > Wireless & networks > Mobile networks > Network Settings > Access Point Names.
2.Press the Menu Key > New APN.
3.Tap each item to enter the information you receive from your provider.
4.Press the Menu Key > Save to complete.
TIP: To set the APN to default settings, press the Menu Key > Reset to default.
Turning on Wi-Fi®
1.Press the Menu Key > Settings > Wireless & networks.
2.Tap the
Connecting to a
Wi-Fi Network
1.Press the Menu Key > Settings > Wireless & networks >
The
2.Tap an access point to connect to it.
If security features are implemented, you’ll need to enter a password.
Checking the Wi-Fi
Network Status
You can check the ![]() icon in the status bar.
icon in the status bar.
Or tap the access point that the phone is currently connected to in
You can use your phone to browse the Internet via a GPRS, EDGE, 3G, or
Press the Home Key > ![]() .
.
Opening a Web Page
Tap the address bar to enter the website you want to browse. Then tap Go.
Tap ![]() beside the address bar or press the Menu Key > More > Bookmarks. Select a bookmark to open.
beside the address bar or press the Menu Key > More > Bookmarks. Select a bookmark to open.
Tap ![]() beside the address bar or press the Menu Key
beside the address bar or press the Menu Key
>More > Bookmarks. Choose an item from the Most visited tab or History tab.
Browsing Options
Press the Menu Key to access the following options when browsing web pages:
Open a new window for web browsing. Exit the browser application.
Add a bookmark to the web page. Switch browsing windows. Refresh the current web page.
Tap More to choose one of these options: Forward, Bookmarks, Find on page, Select text, Page info, Share page, Downloads, and Settings.
Select a URL link in a web page and hold it to access the following options: Open, Open in new window, Bookmark link, Save link, Share link, and Copy link URL.
Using Bookmarks
To bookmark a web page, open it and tap ![]() > Add or press the Menu Key > Add bookmark. Give the bookmark a name and tap OK.
> Add or press the Menu Key > Add bookmark. Give the bookmark a name and tap OK.
TIP: You can press the Menu Key > List view/ Thumbnail view to change how you view bookmarks on your phone screen.
Editing a Bookmark
1.Open a Browser window.
2.Tap ![]() or press the Menu Key > More > Bookmarks.
or press the Menu Key > More > Bookmarks.
3.Select an item you want to edit and hold on it until the shortcut menu pops up.
4.Select Edit bookmark.
5.Edit the name or location, and then tap OK to save it.
Deleting a Bookmark
1.Open a Browser window.
2.Tap ![]() or press the Menu Key > More > Bookmarks.
or press the Menu Key > More > Bookmarks.
3.Select an item you want to delete and hold on it until the shortcut menu pops up.
4.Select Delete bookmark and tap OK to confirm.
Changing Browser Settings
Press the Menu Key > More > Settings from a browser window to change browser settings.
22
23