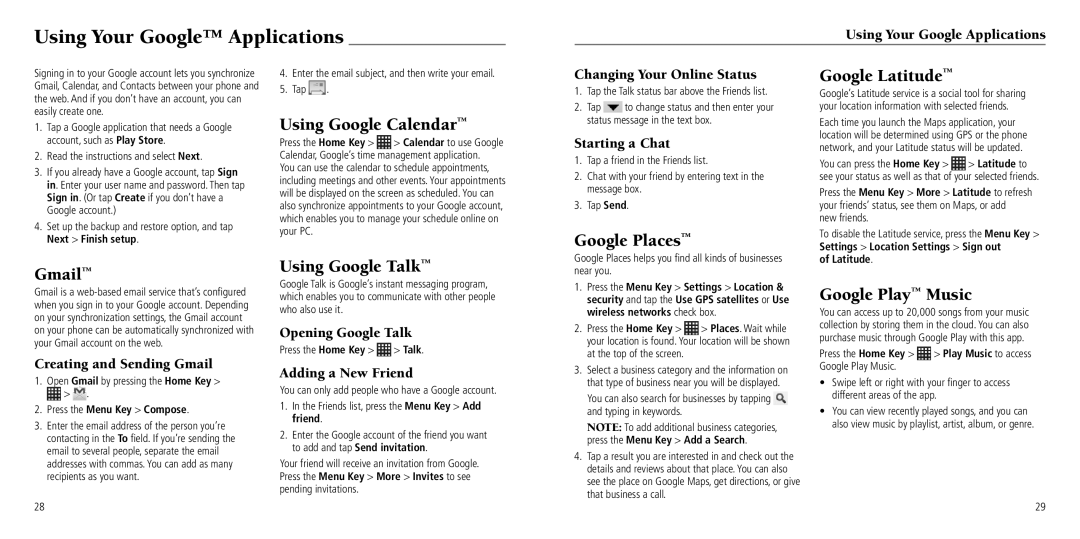Using Your Google™ Applications
Using Your Google Applications
Signing in to your Google account lets you synchronize Gmail, Calendar, and Contacts between your phone and the web. And if you don’t have an account, you can easily create one.
1. | Tap a Google application that needs a Google |
| account, such as Play Store. |
2. | Read the instructions and select Next. |
3. | If you already have a Google account, tap Sign |
| in. Enter your user name and password. Then tap |
| Sign in. (Or tap Create if you don’t have a |
| Google account.) |
4. | Set up the backup and restore option, and tap |
4.Enter the email subject, and then write your email.
5.Tap ![]() .
.
Using Google Calendar™
Press the Home Key > ![]() > Calendar to use Google Calendar, Google’s time management application.
> Calendar to use Google Calendar, Google’s time management application.
You can use the calendar to schedule appointments, including meetings and other events. Your appointments will be displayed on the screen as scheduled. You can also synchronize appointments to your Google account, which enables you to manage your schedule online on
Changing Your Online Status
1.Tap the Talk status bar above the Friends list.
2.Tap ![]() to change status and then enter your status message in the text box.
to change status and then enter your status message in the text box.
Starting a Chat
1.Tap a friend in the Friends list.
2.Chat with your friend by entering text in the message box.
3.Tap Send.
Google Latitude™
Google’s Latitude service is a social tool for sharing your location information with selected friends.
Each time you launch the Maps application, your location will be determined using GPS or the phone network, and your Latitude status will be updated.
You can press the Home Key > ![]() > Latitude to see your status as well as that of your selected friends.
> Latitude to see your status as well as that of your selected friends.
Press the Menu Key > More > Latitude to refresh your friends’ status, see them on Maps, or add new friends.
Next > Finish setup. |
your PC.
Google Places™ | To disable the Latitude service, press the Menu Key > |
Settings > Location Settings > Sign out |
Gmail™
Using Google Talk™
Google Places helps you find all kinds of businesses | of Latitude. |
near you. |
|
Gmail is a
Creating and Sending Gmail
1.Open Gmail by pressing the Home Key >
![]() >
> ![]() .
.
2.Press the Menu Key > Compose.
3.Enter the email address of the person you’re contacting in the To field. If you’re sending the email to several people, separate the email addresses with commas. You can add as many recipients as you want.
28
Google Talk is Google’s instant messaging program, which enables you to communicate with other people who also use it.
Opening Google Talk
Press the Home Key > ![]() > Talk.
> Talk.
Adding a New Friend
You can only add people who have a Google account.
1.In the Friends list, press the Menu Key > Add friend.
2.Enter the Google account of the friend you want to add and tap Send invitation.
Your friend will receive an invitation from Google. Press the Menu Key > More > Invites to see pending invitations.
1.Press the Menu Key > Settings > Location & security and tap the Use GPS satellites or Use wireless networks check box.
2.Press the Home Key > ![]() > Places. Wait while your location is found. Your location will be shown at the top of the screen.
> Places. Wait while your location is found. Your location will be shown at the top of the screen.
3.Select a business category and the information on that type of business near you will be displayed.
You can also search for businesses by tapping ![]() and typing in keywords.
and typing in keywords.
NOTE: To add additional business categories, press the Menu Key > Add a Search.
4.Tap a result you are interested in and check out the details and reviews about that place. You can also see the place on Google Maps, get directions, or give that business a call.
Google Play™ Music
You can access up to 20,000 songs from your music collection by storing them in the cloud. You can also purchase music through Google Play with this app.
Press the Home Key >  > Play Music to access Google Play Music.
> Play Music to access Google Play Music.
•Swipe left or right with your finger to access different areas of the app.
•You can view recently played songs, and you can also view music by playlist, artist, album, or genre.
29