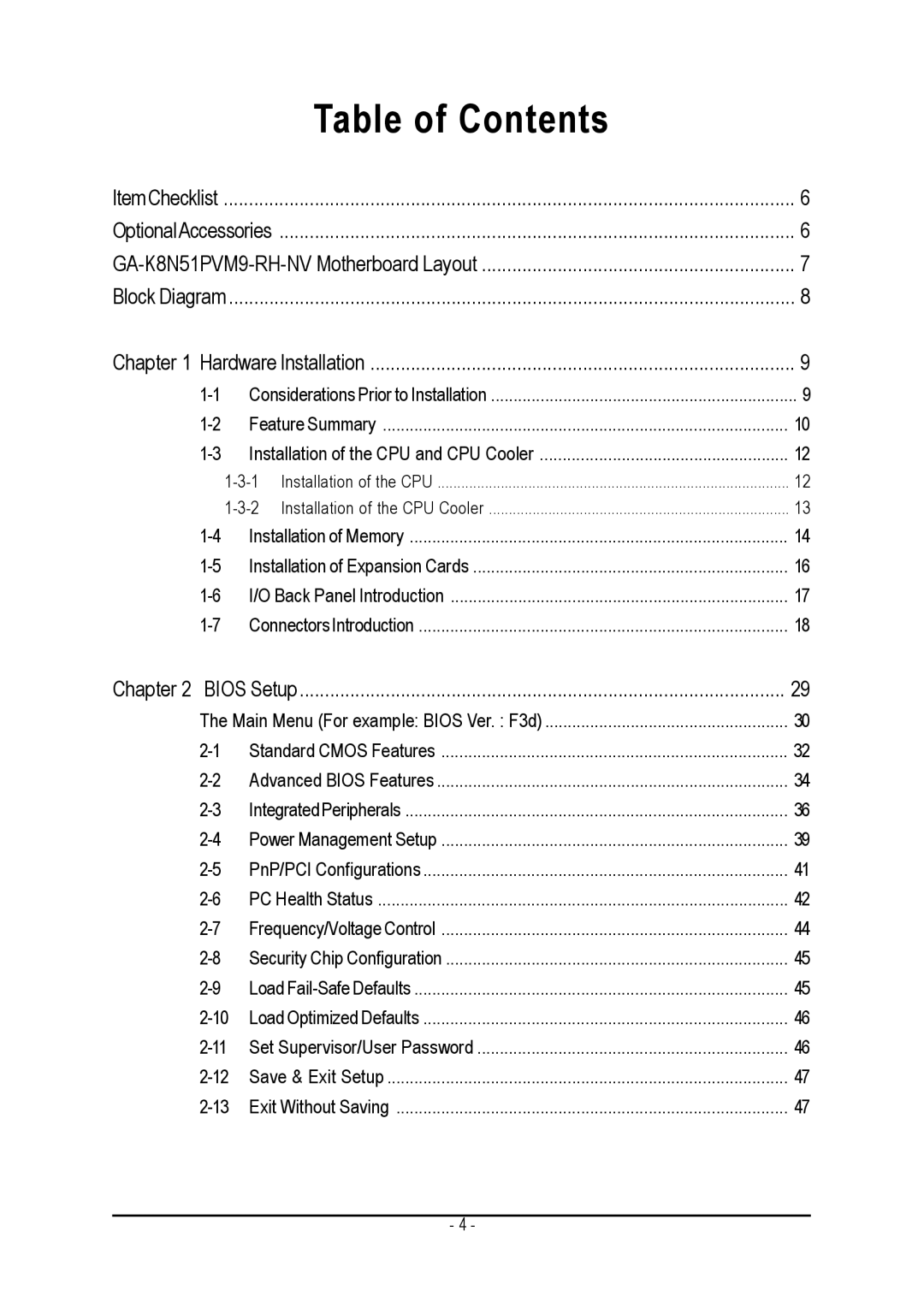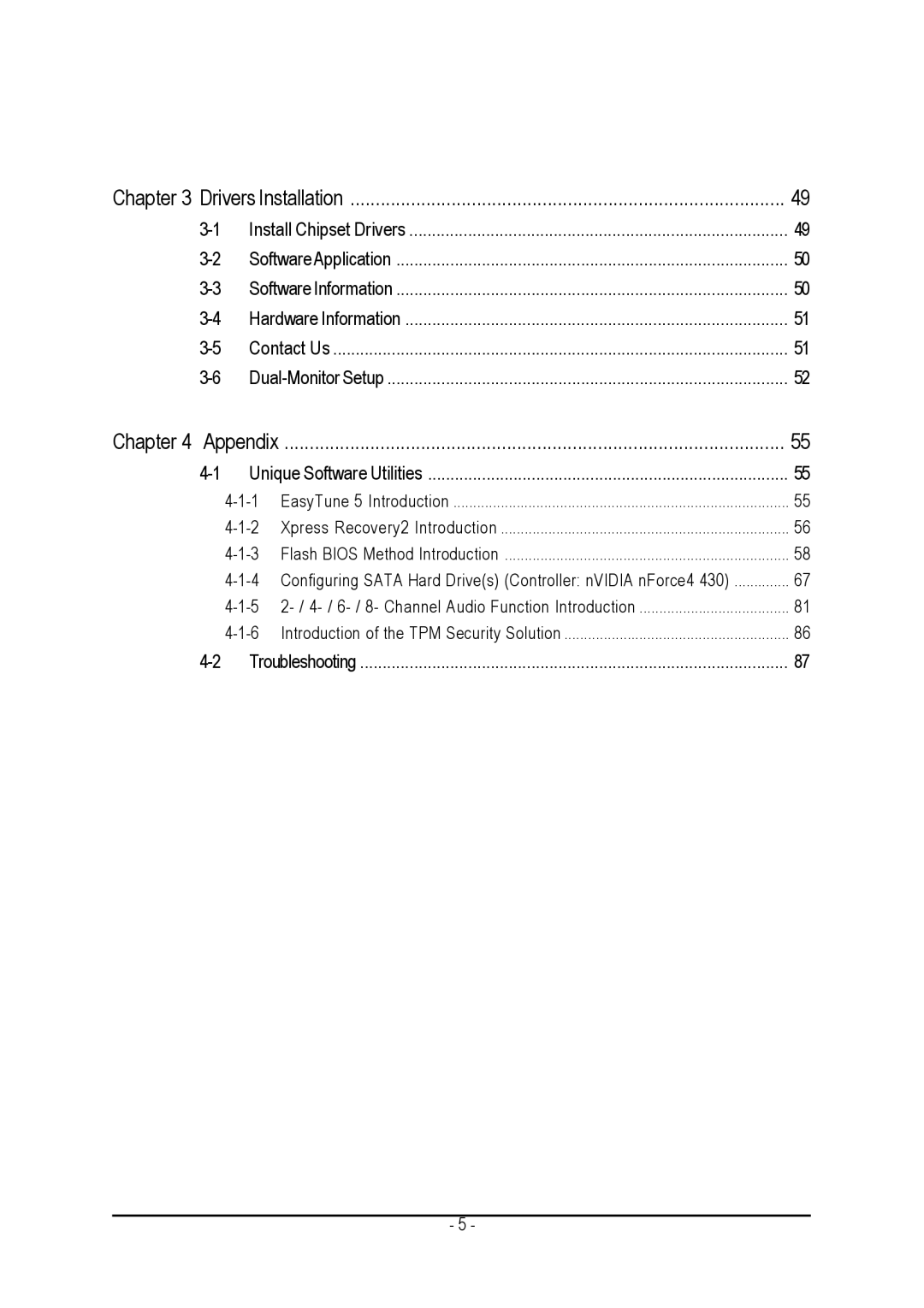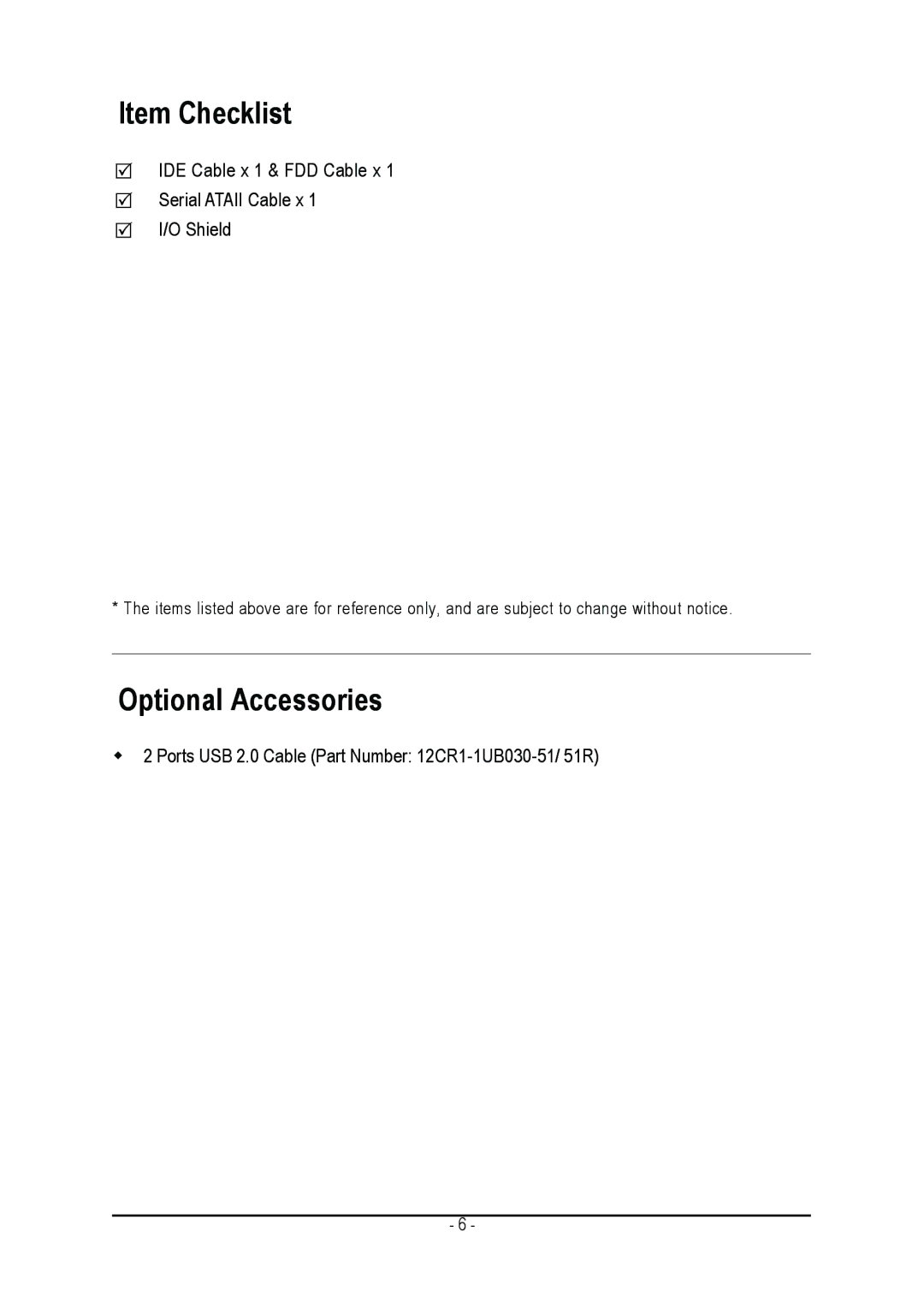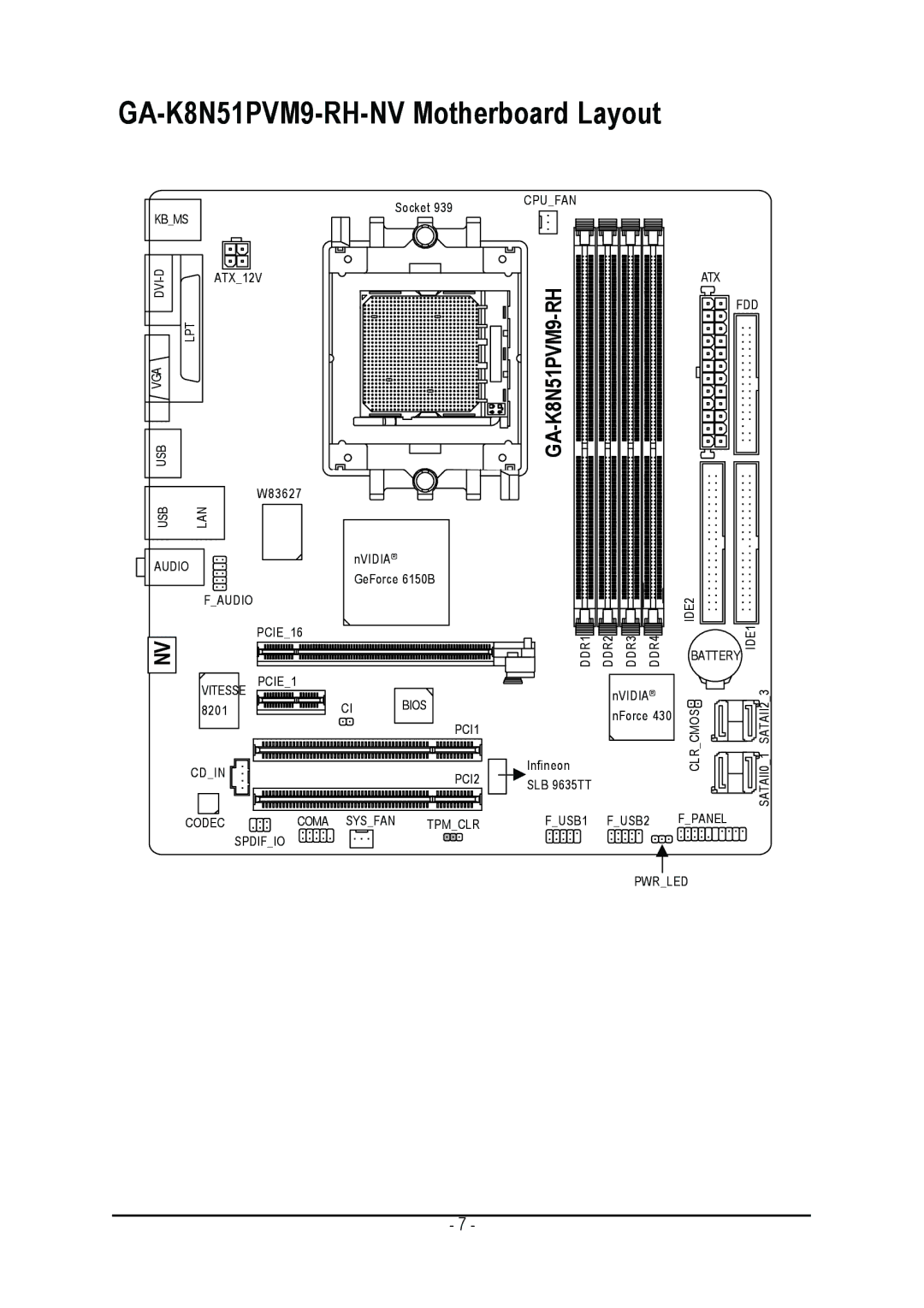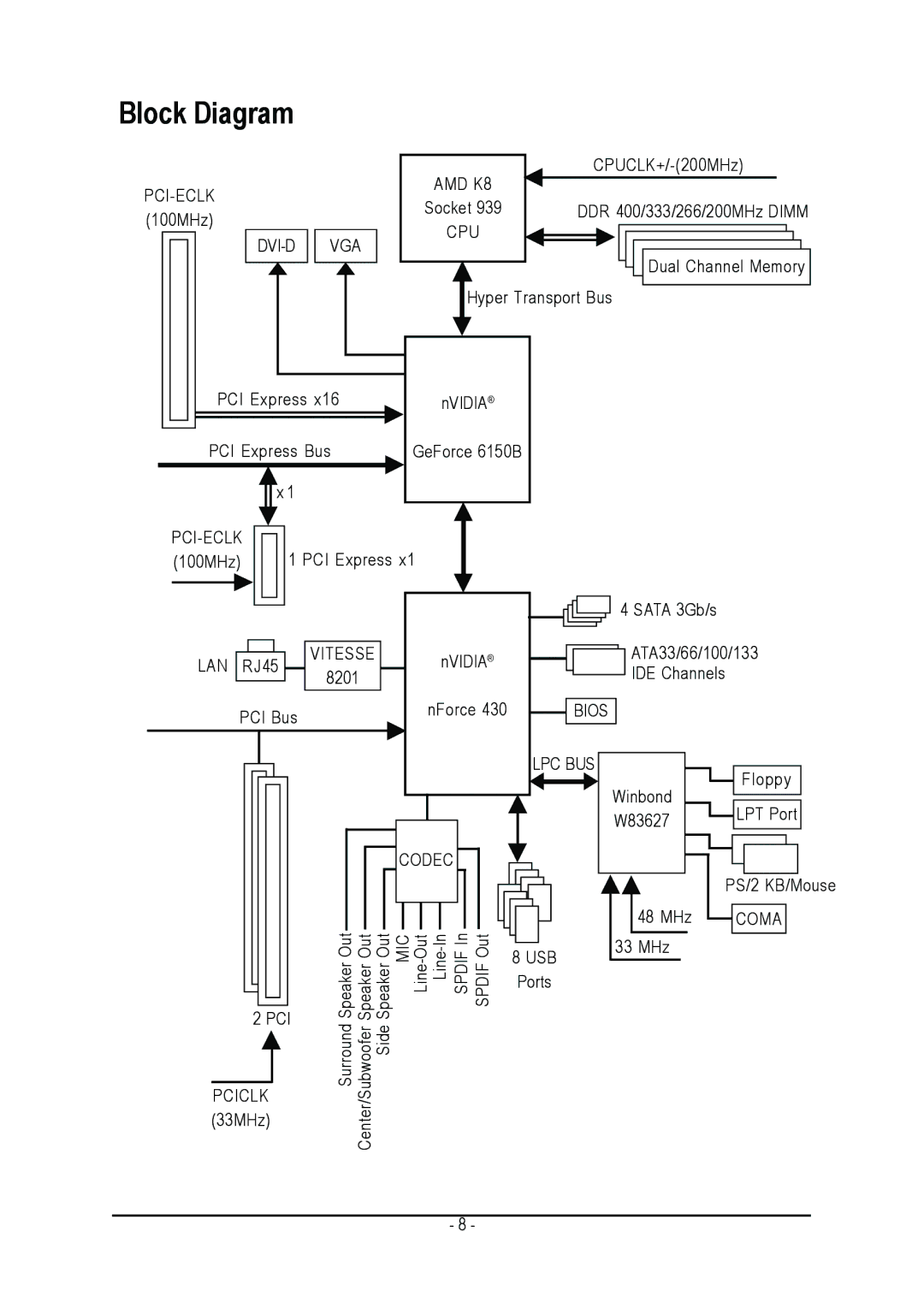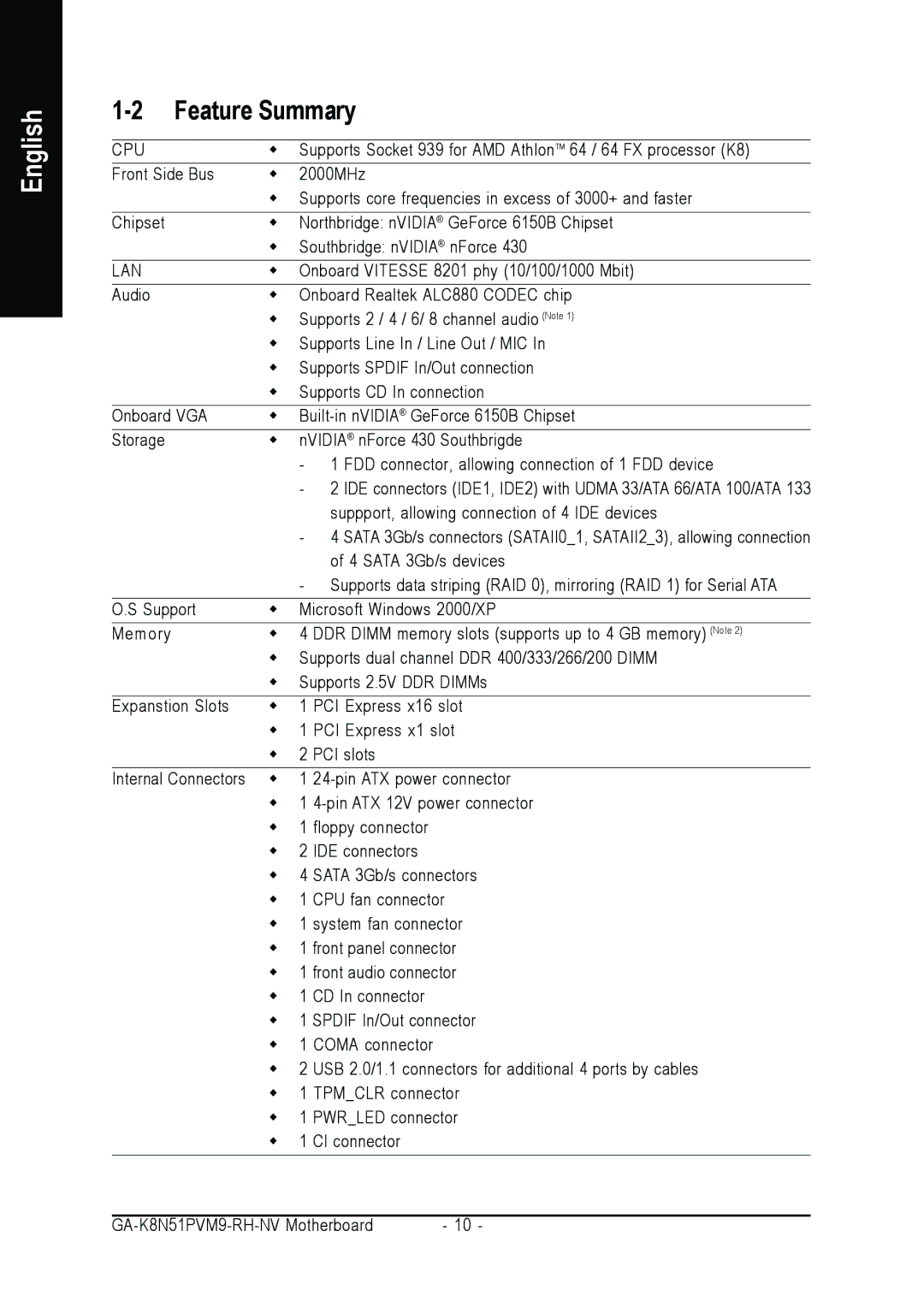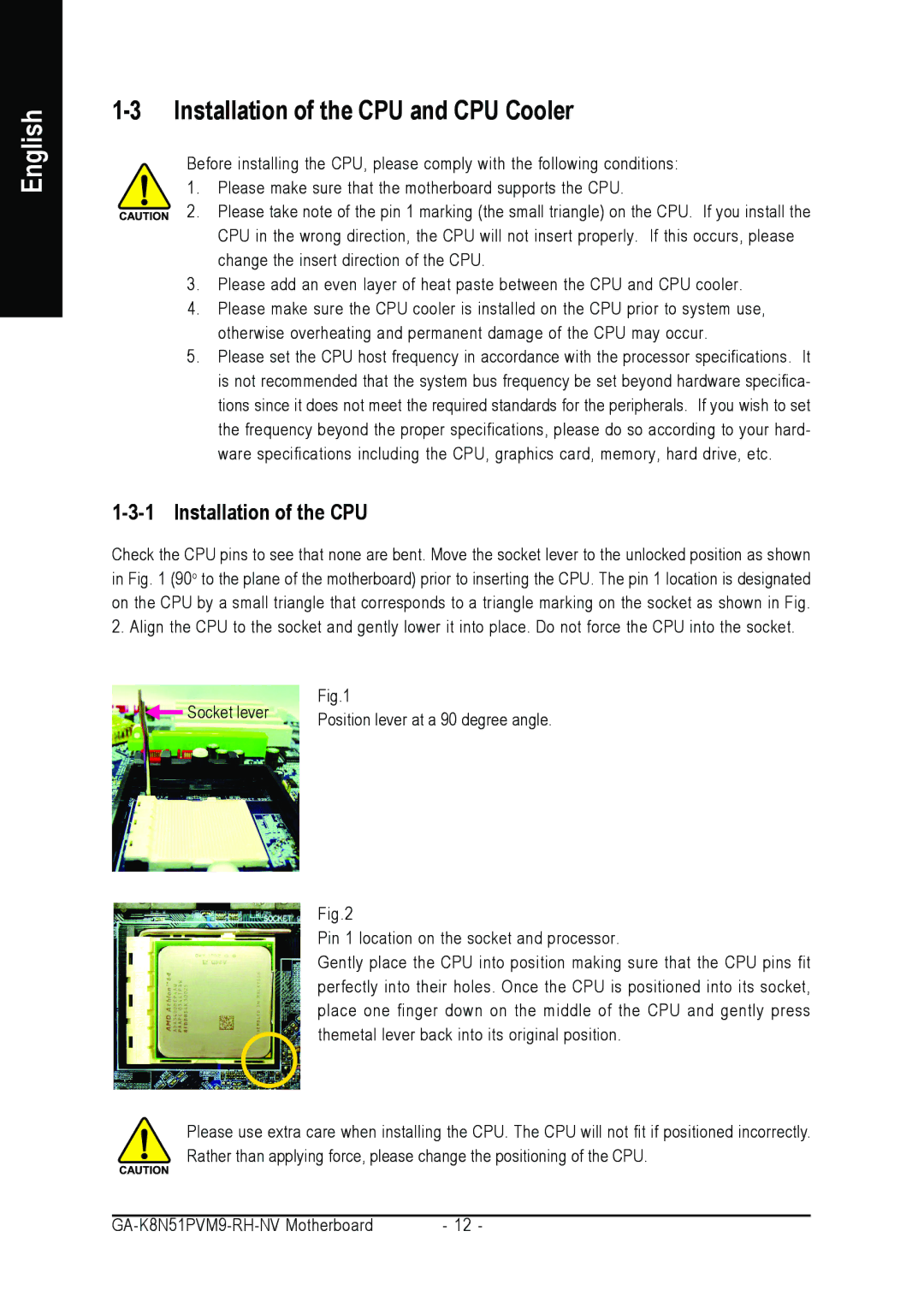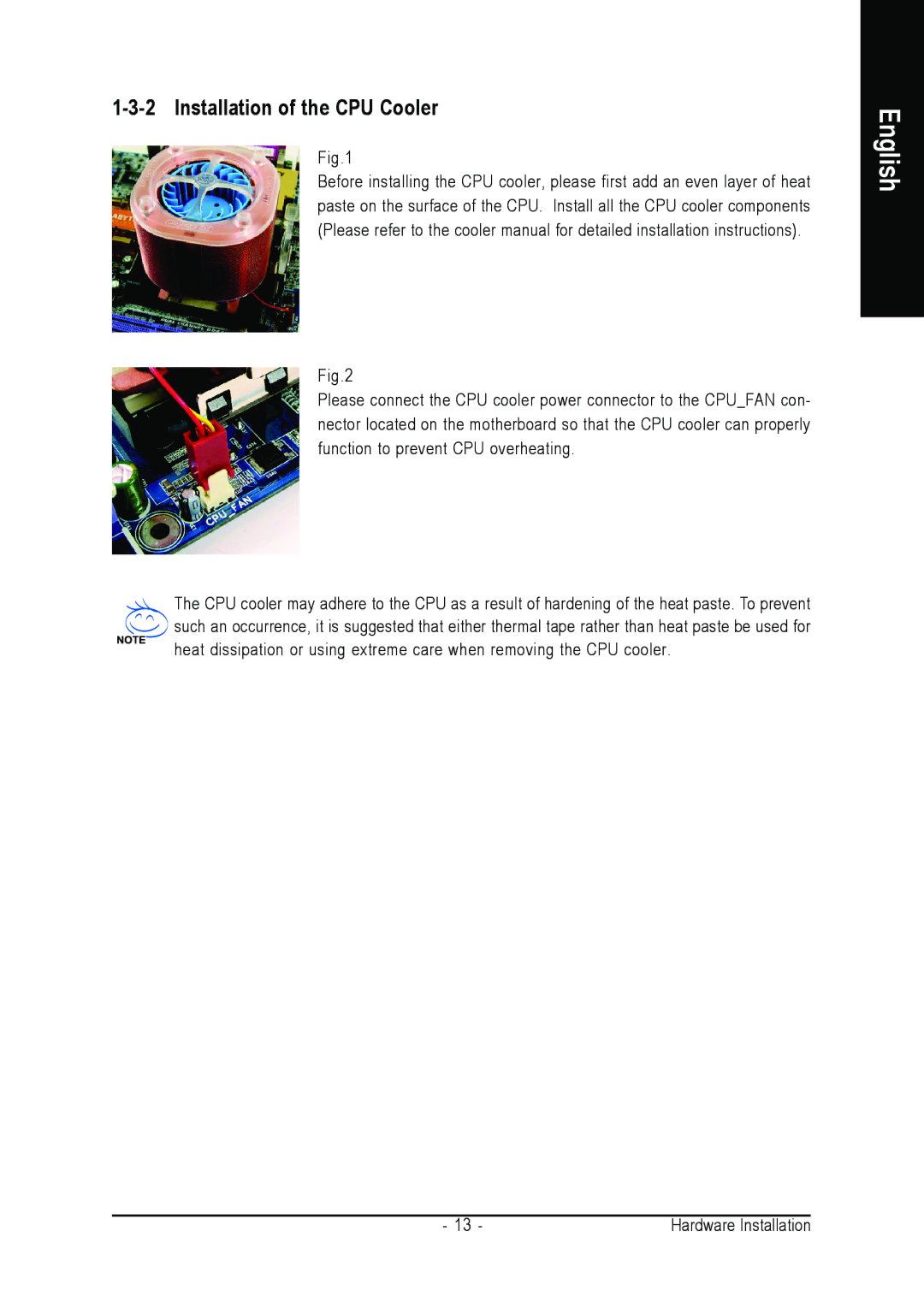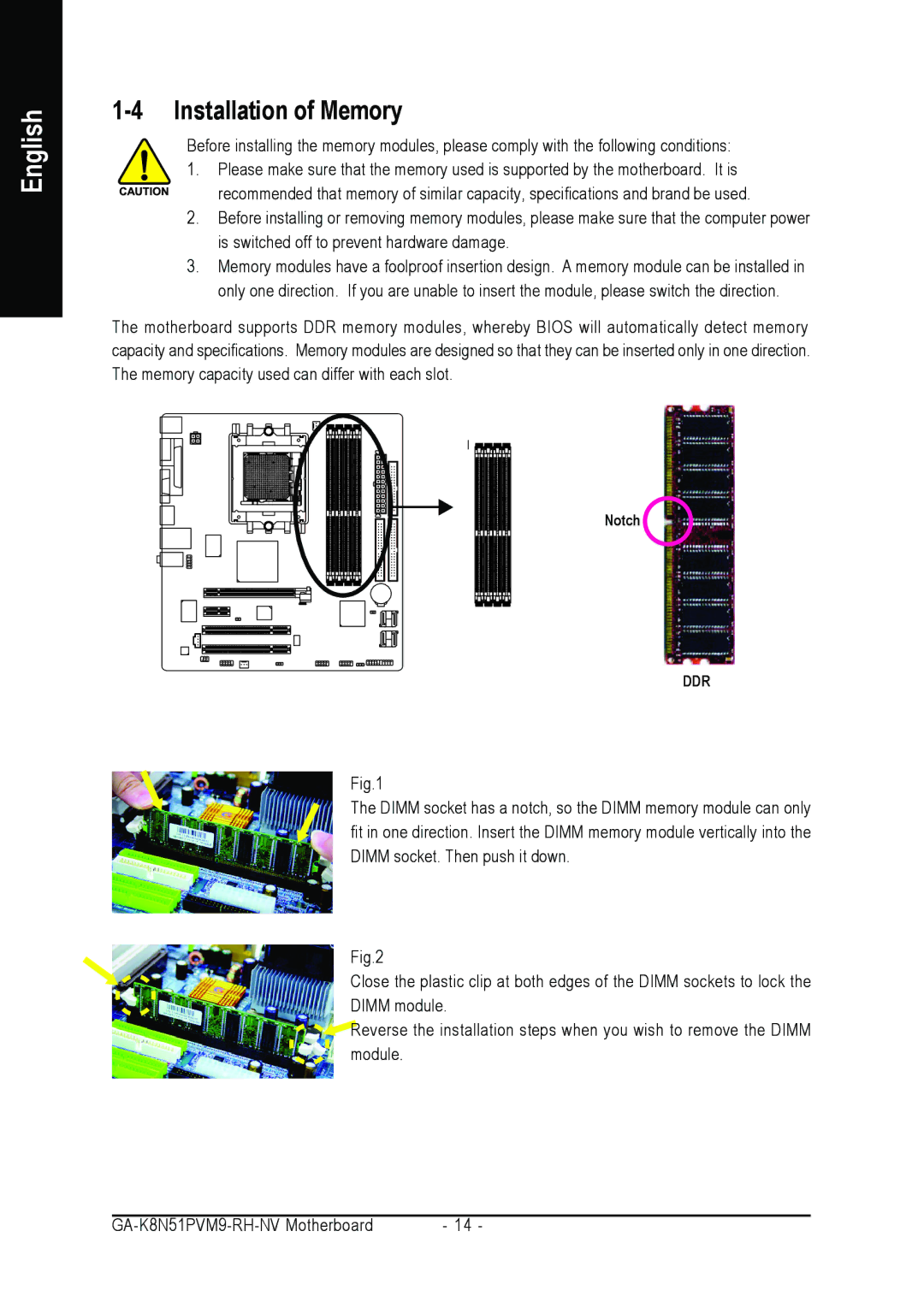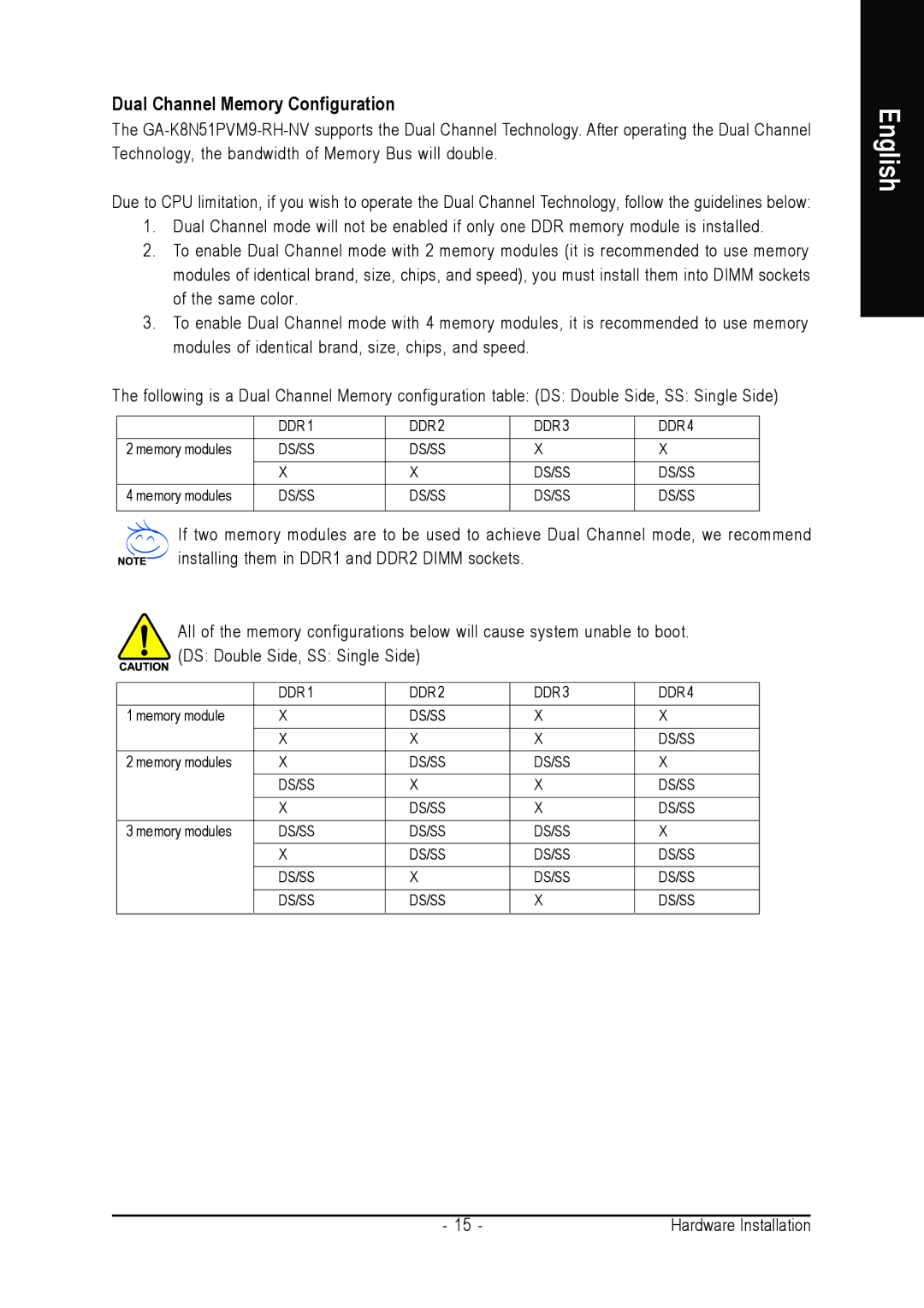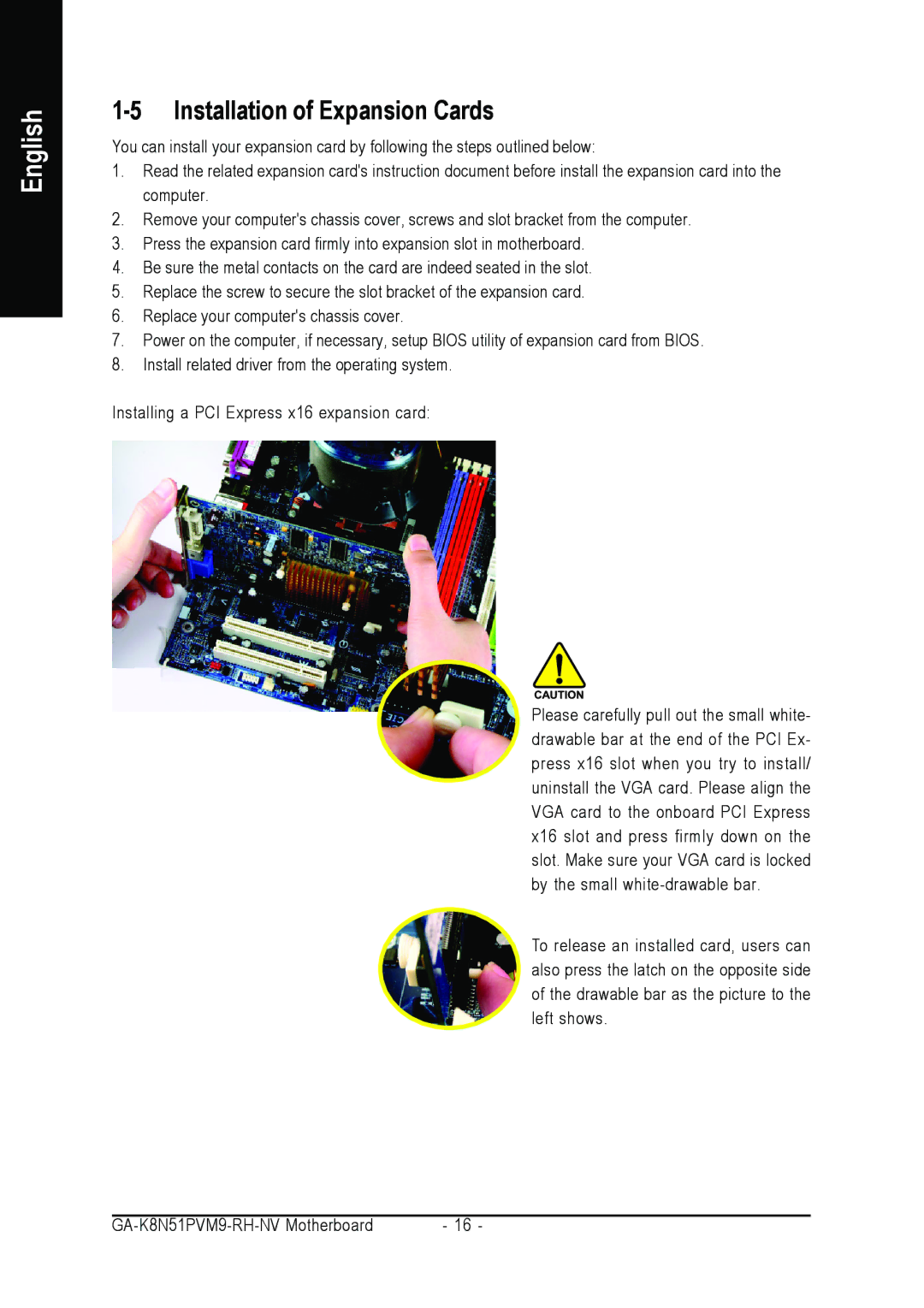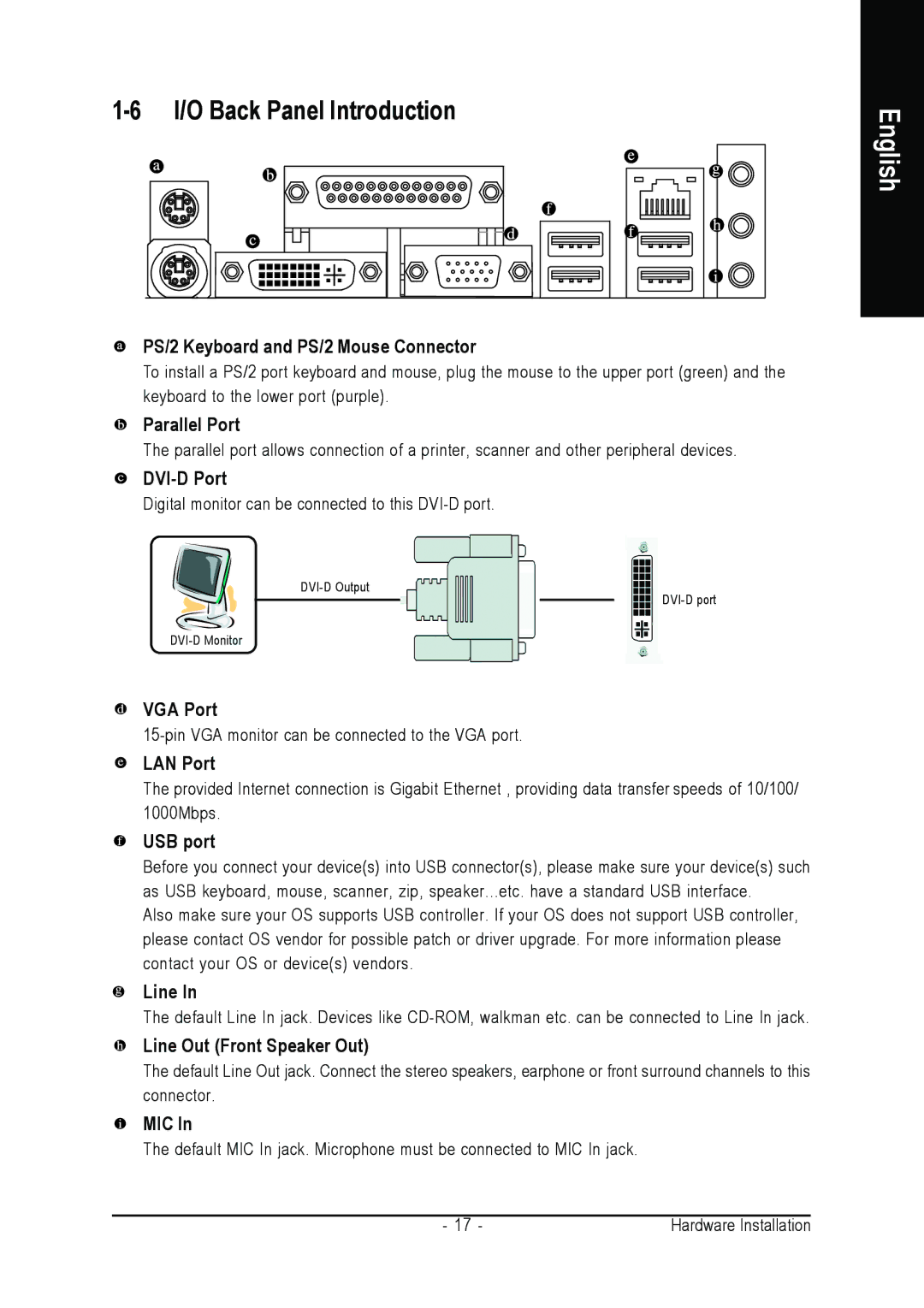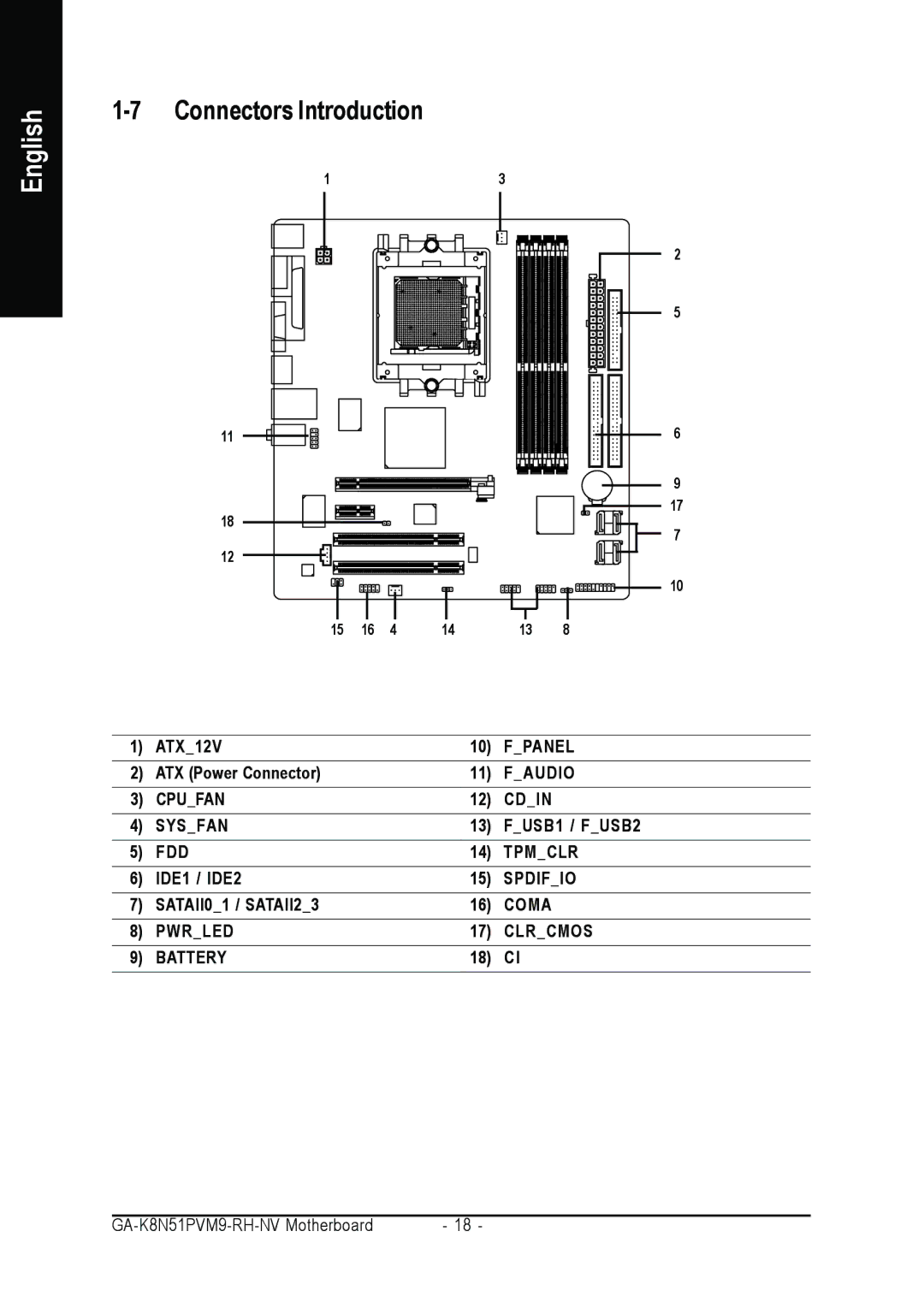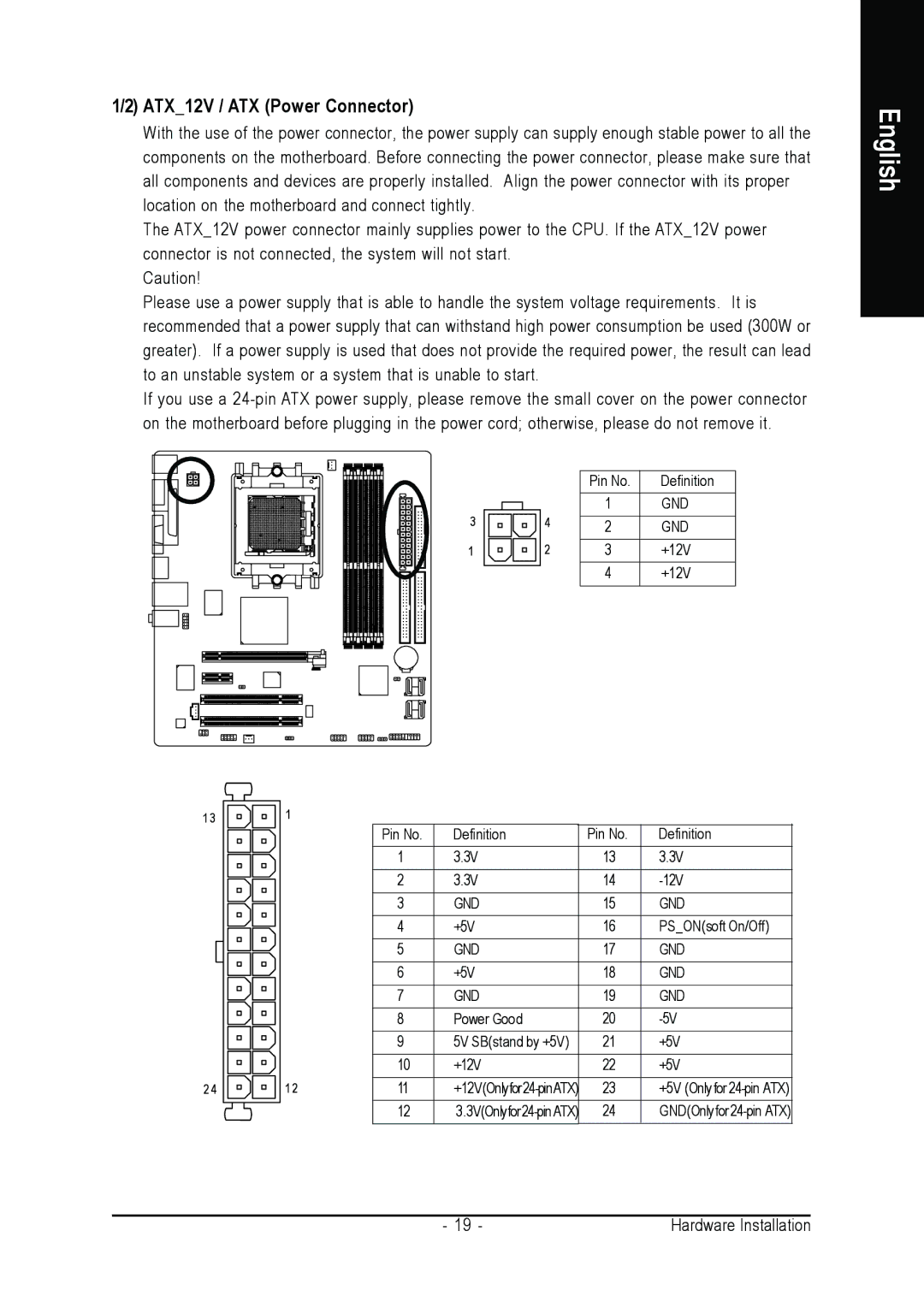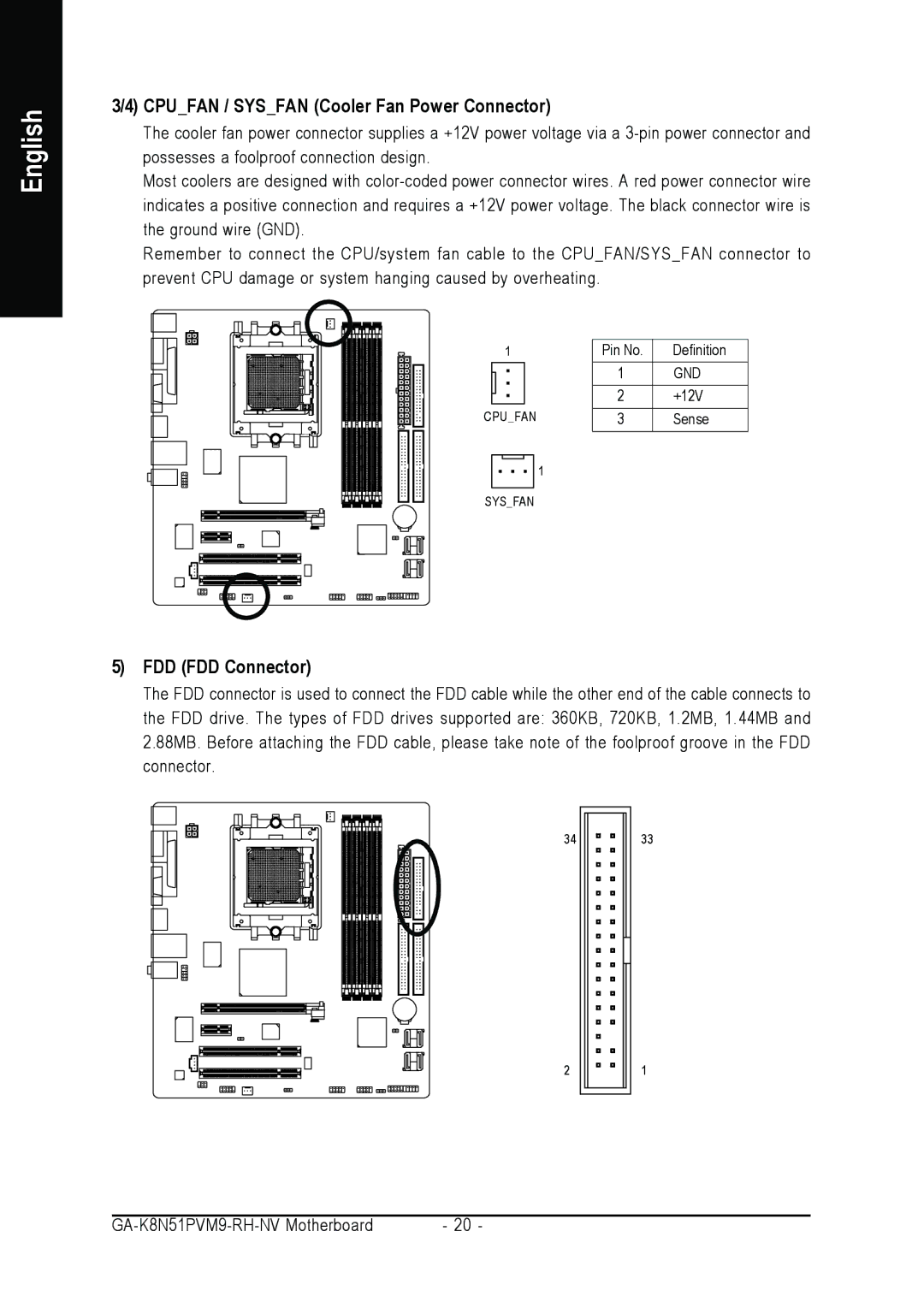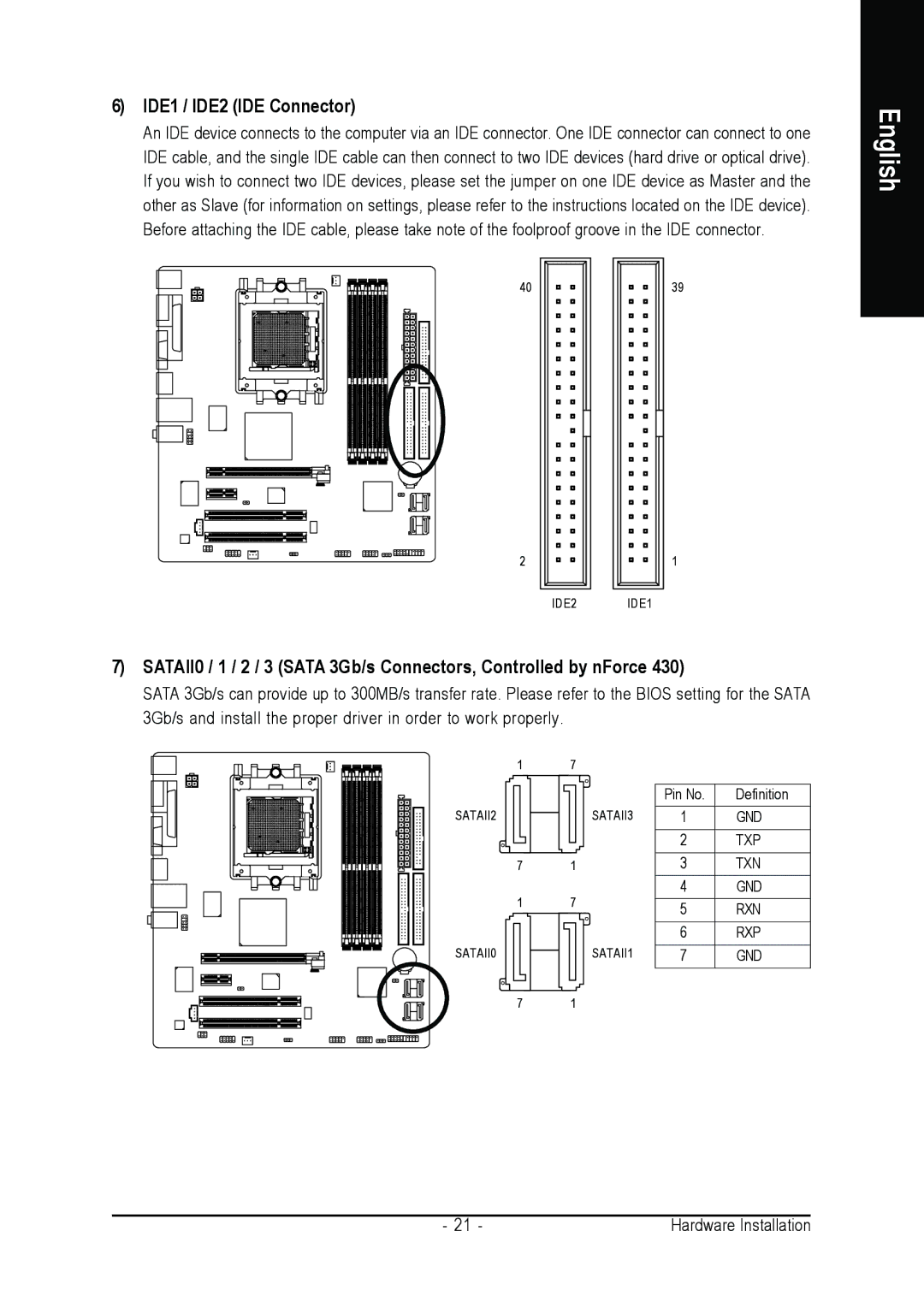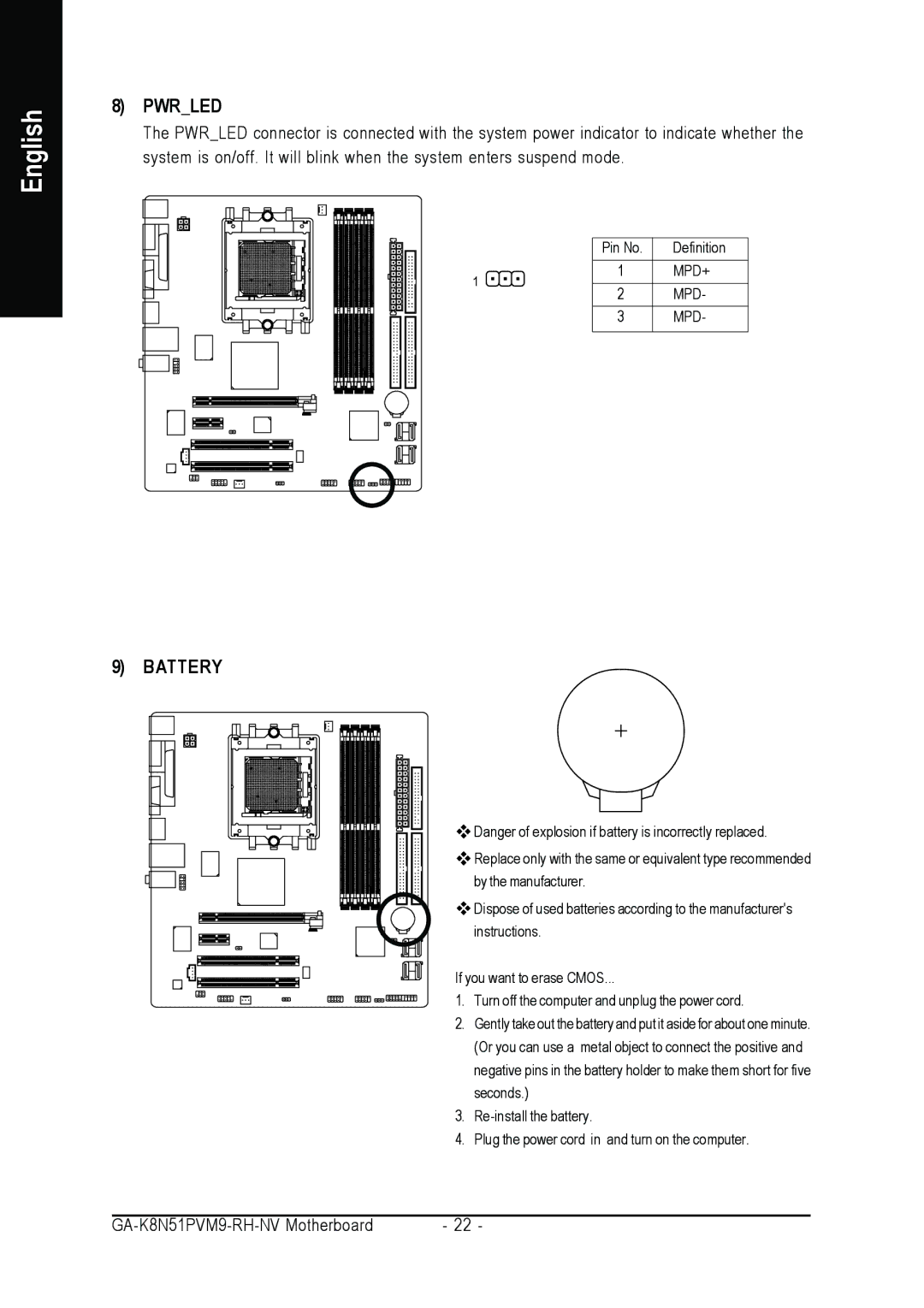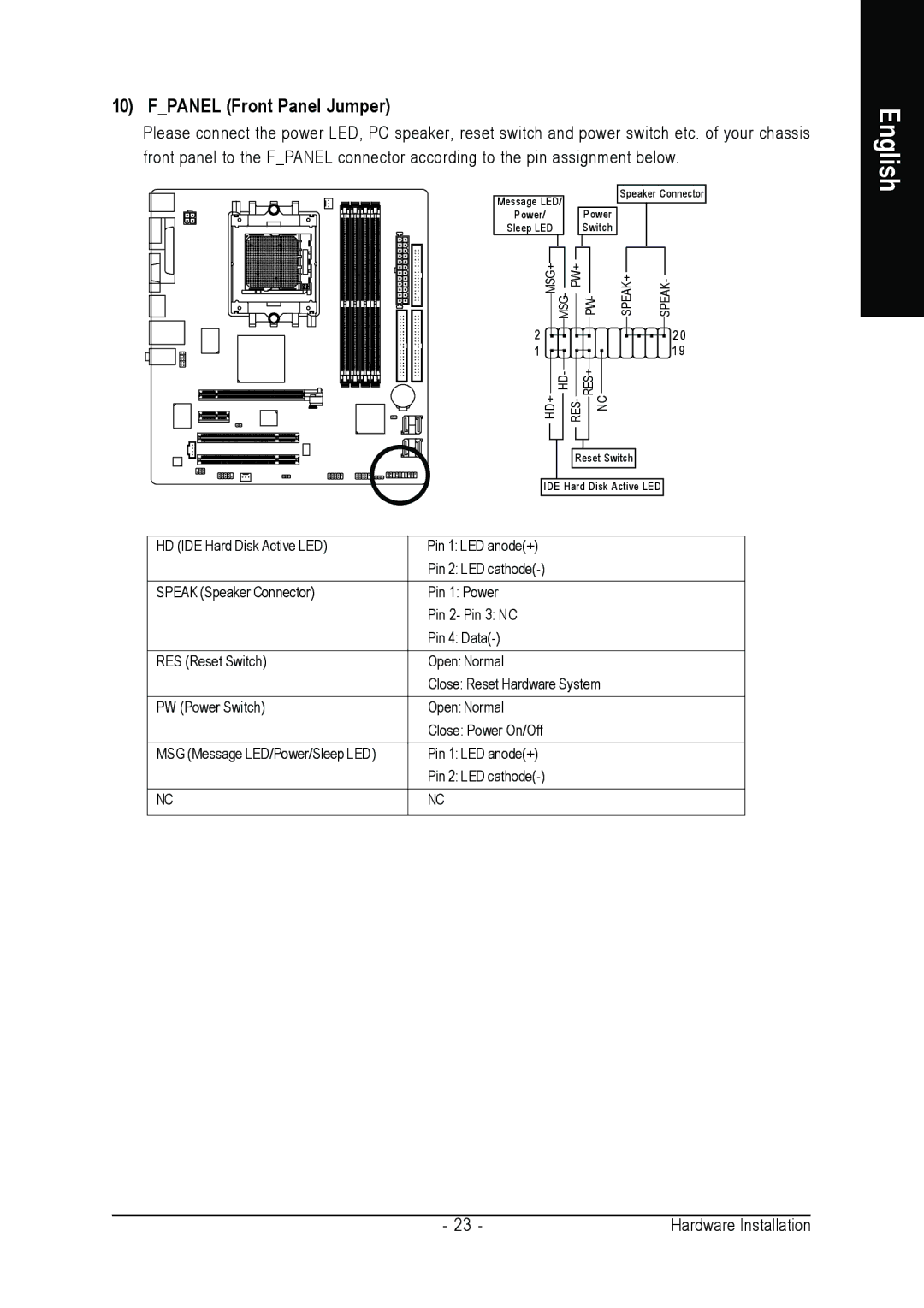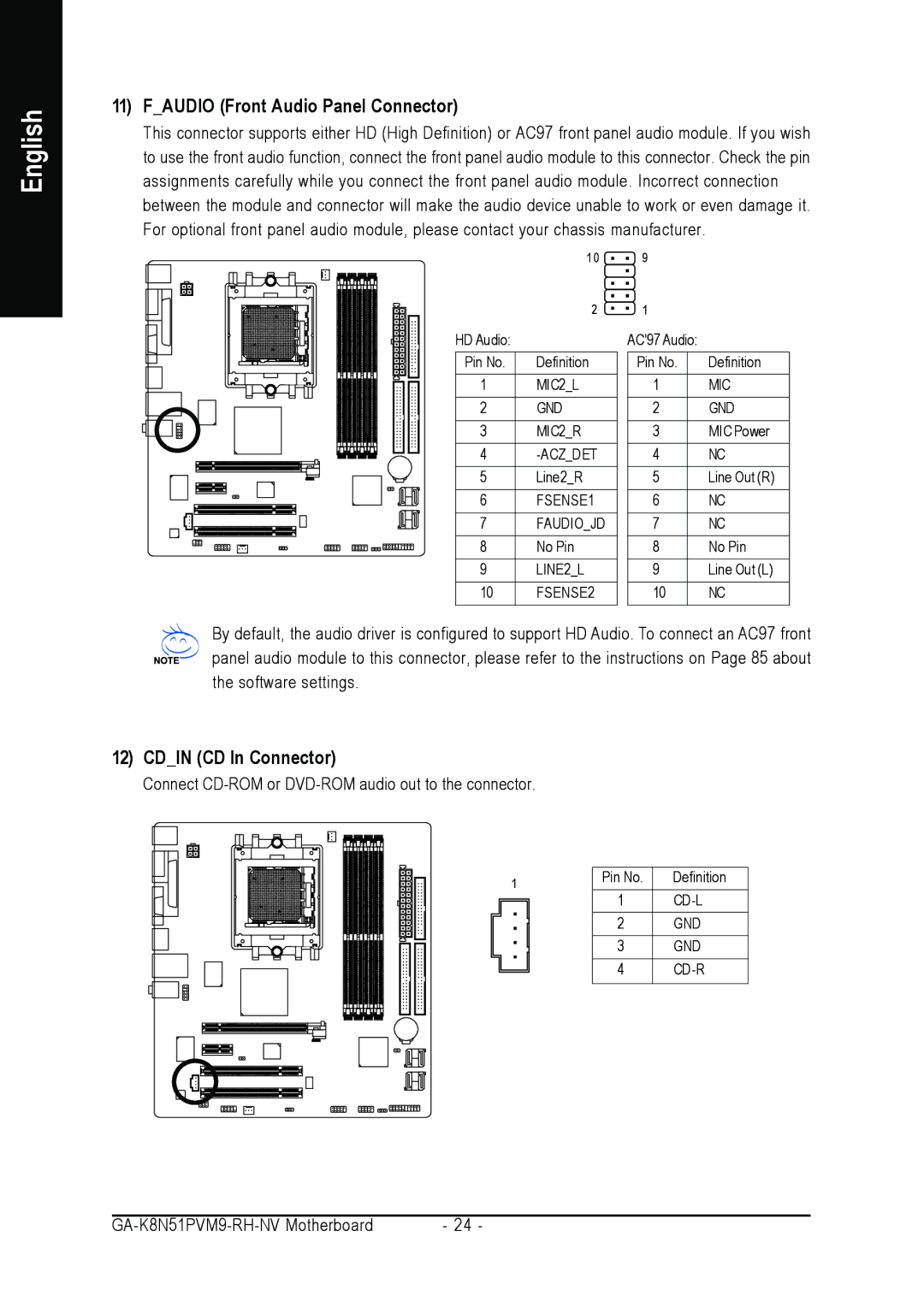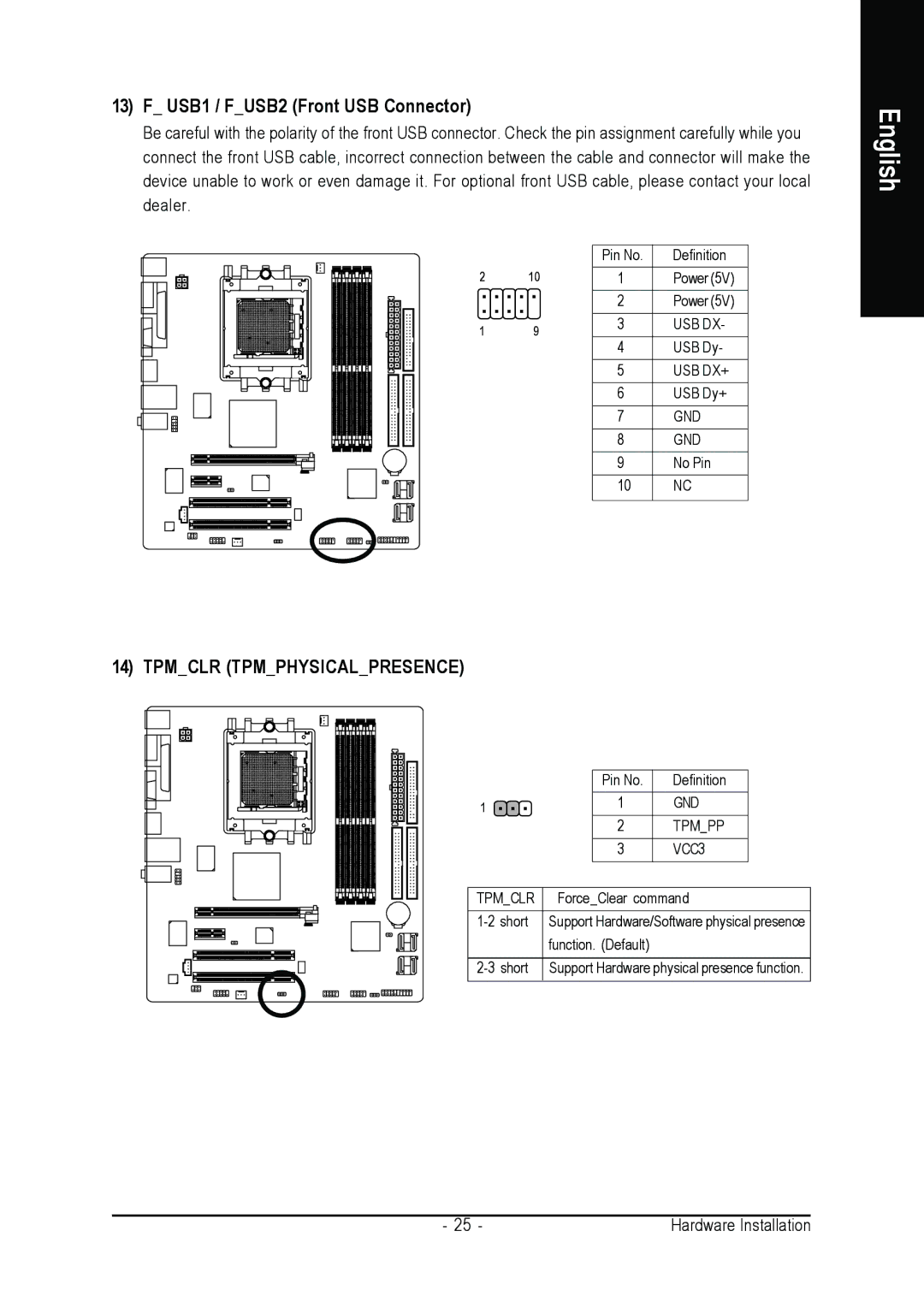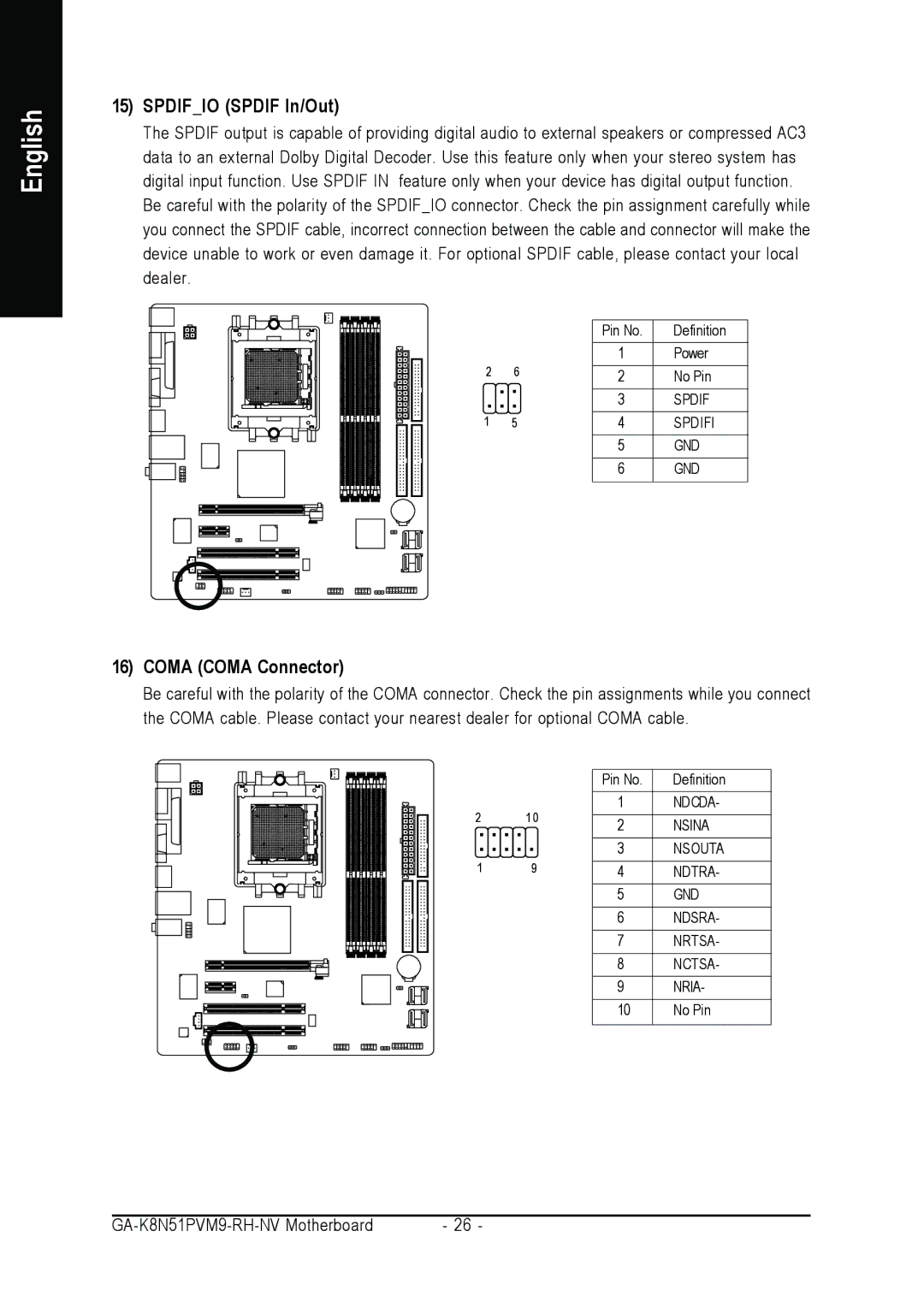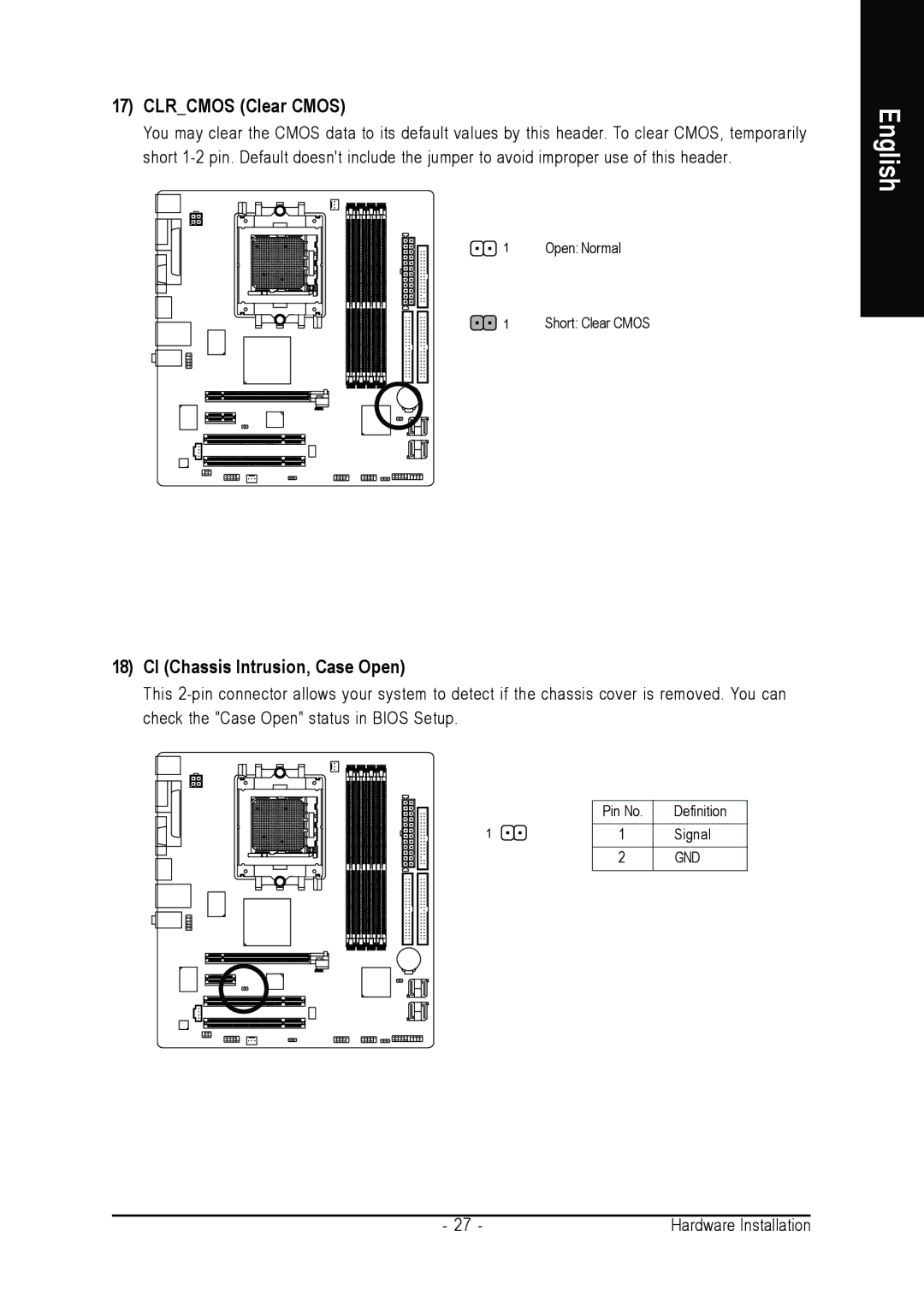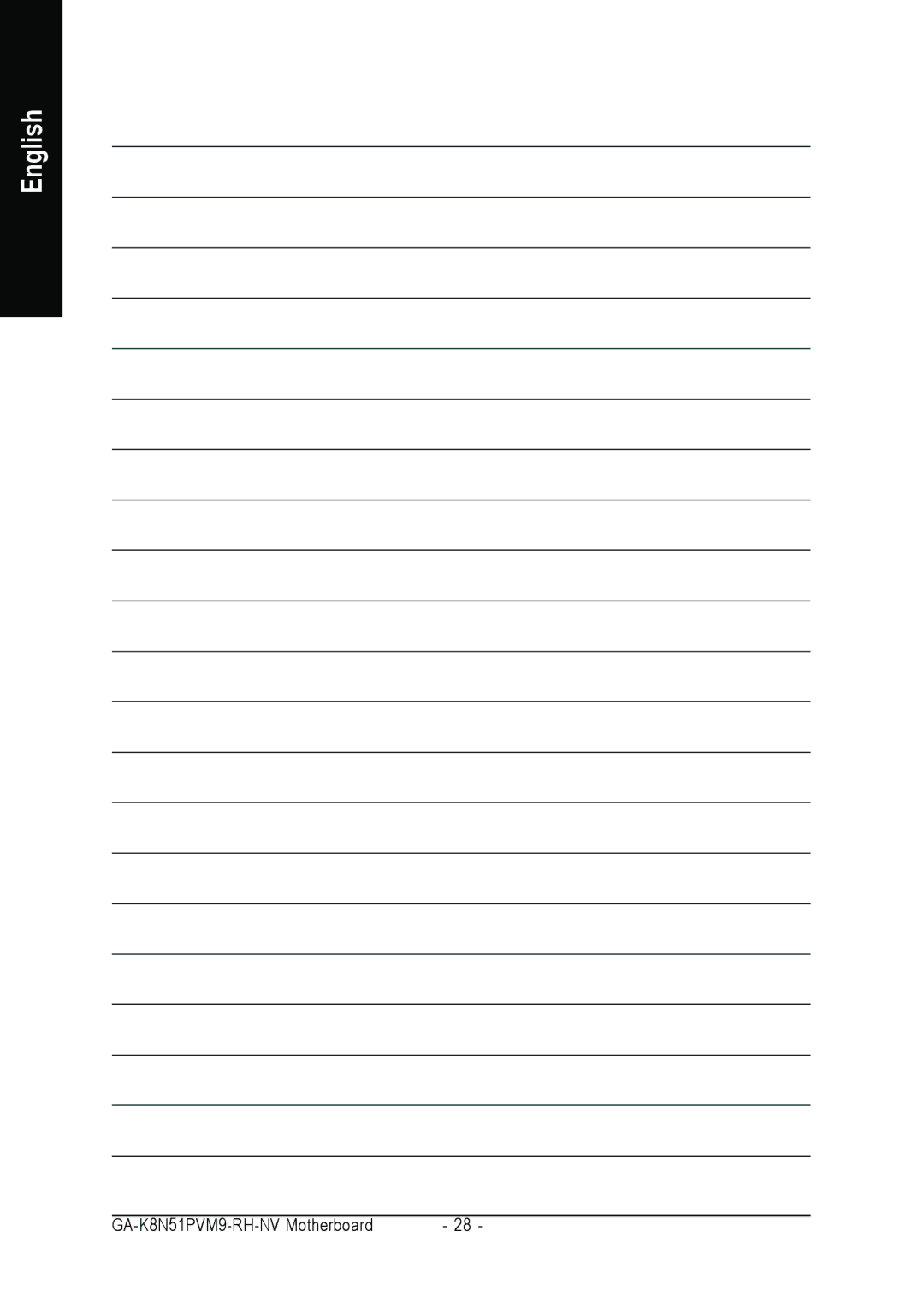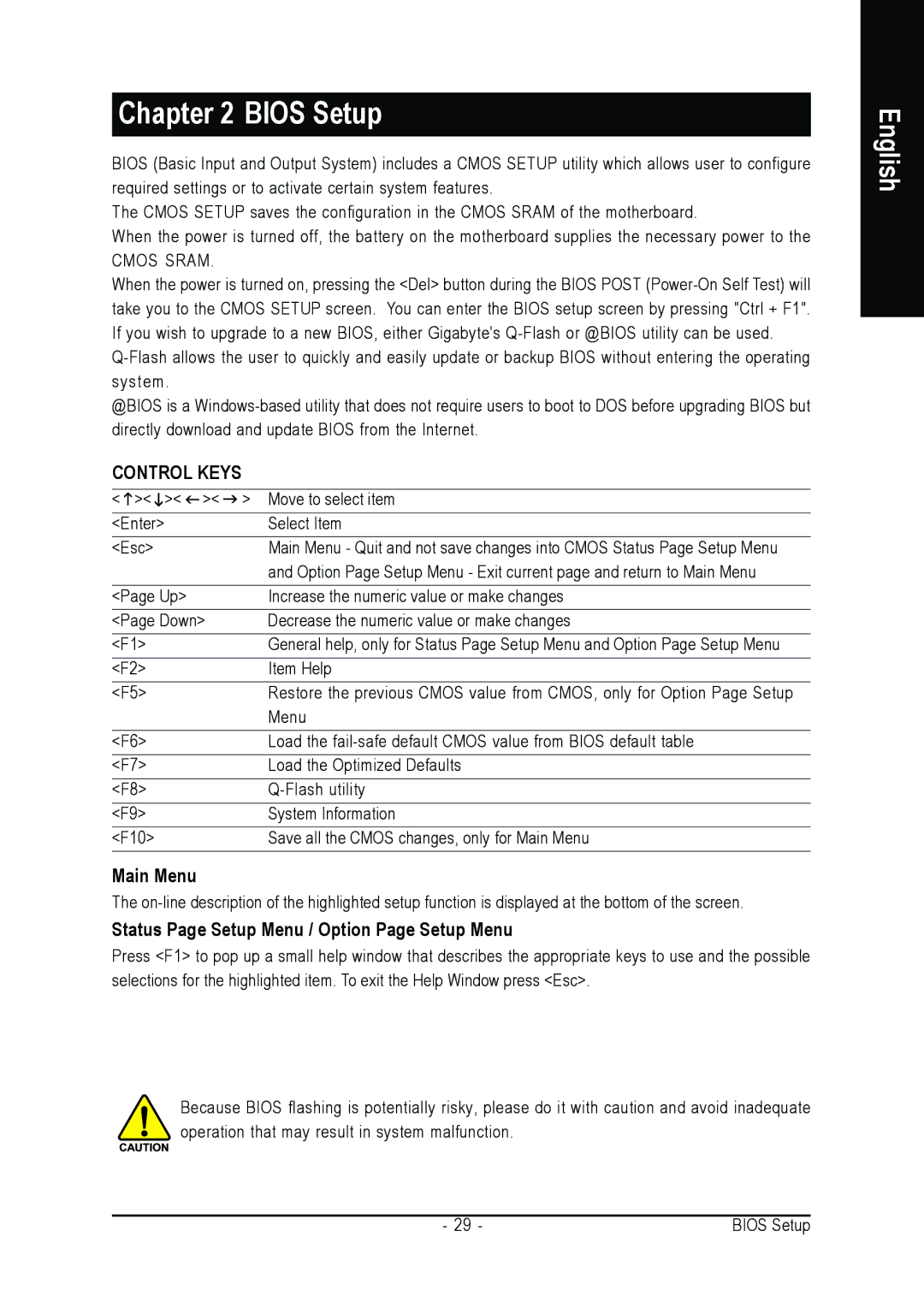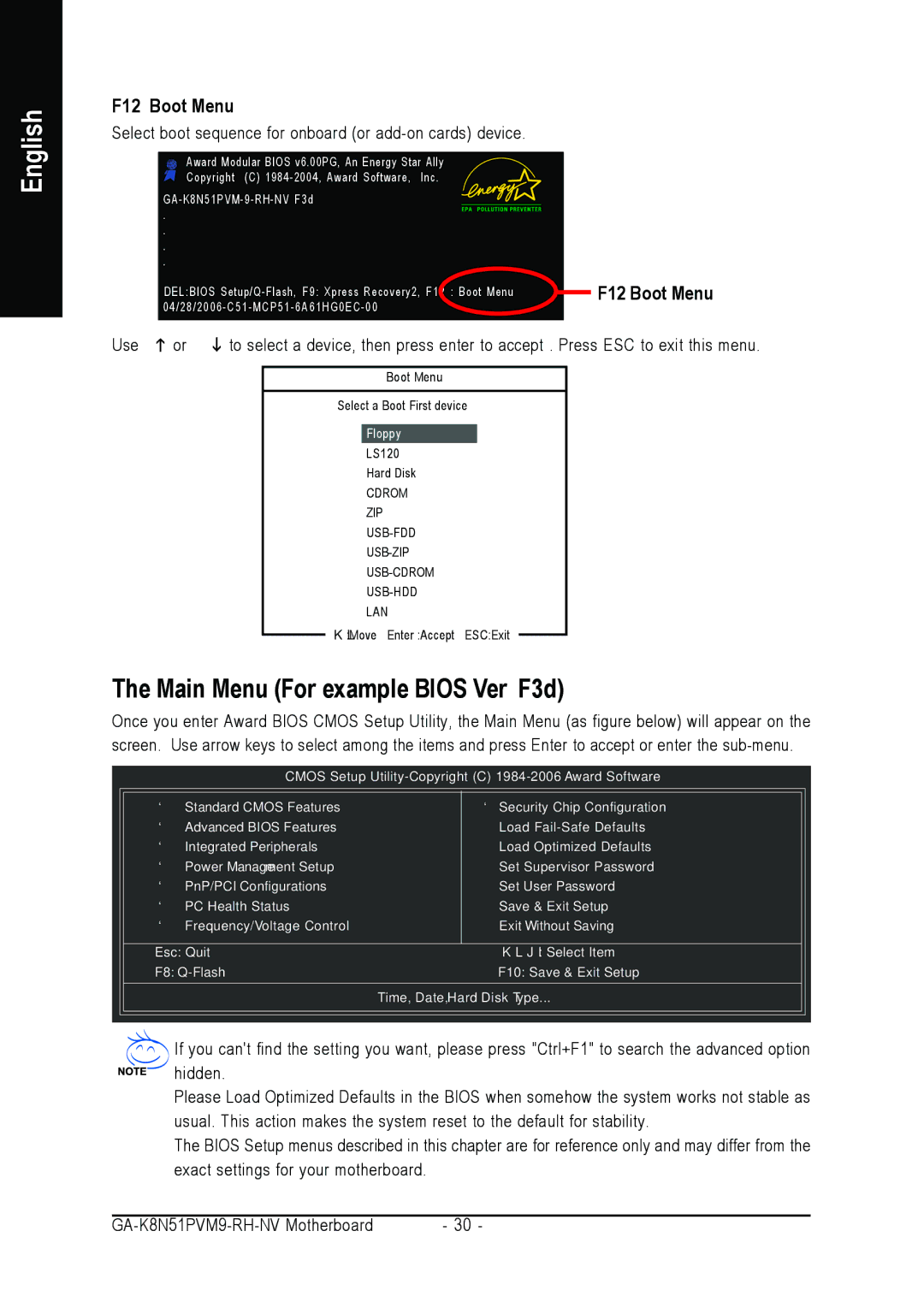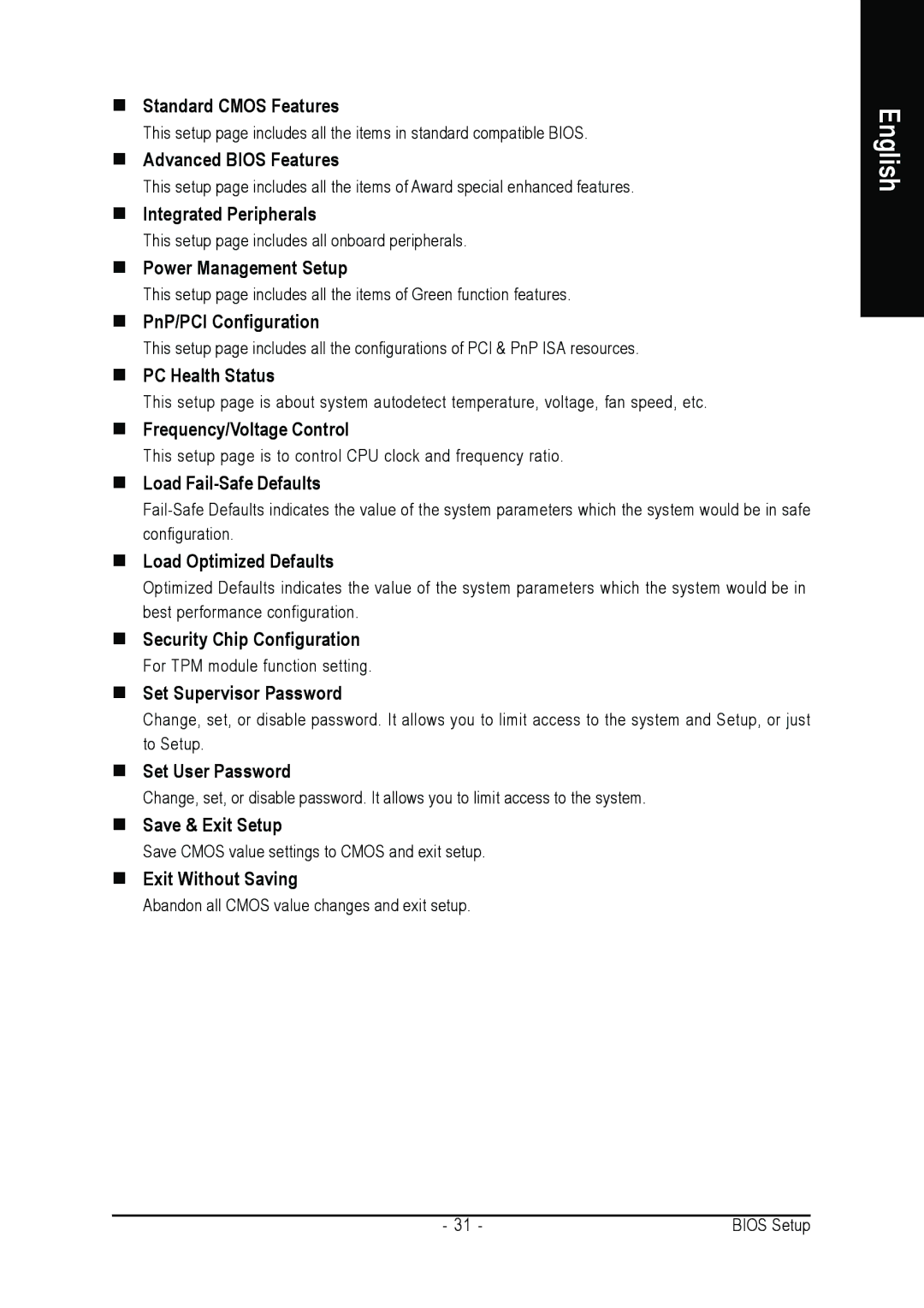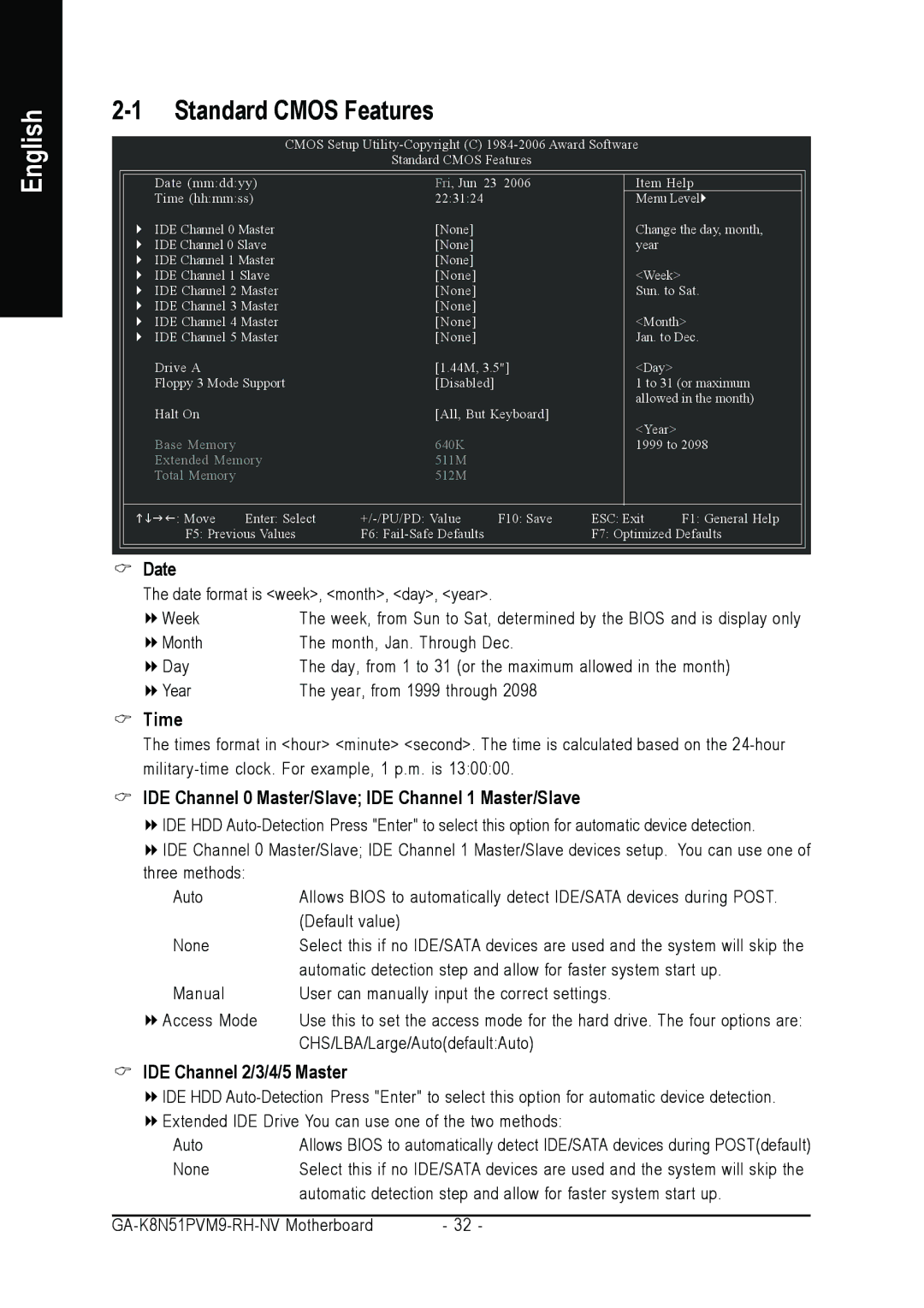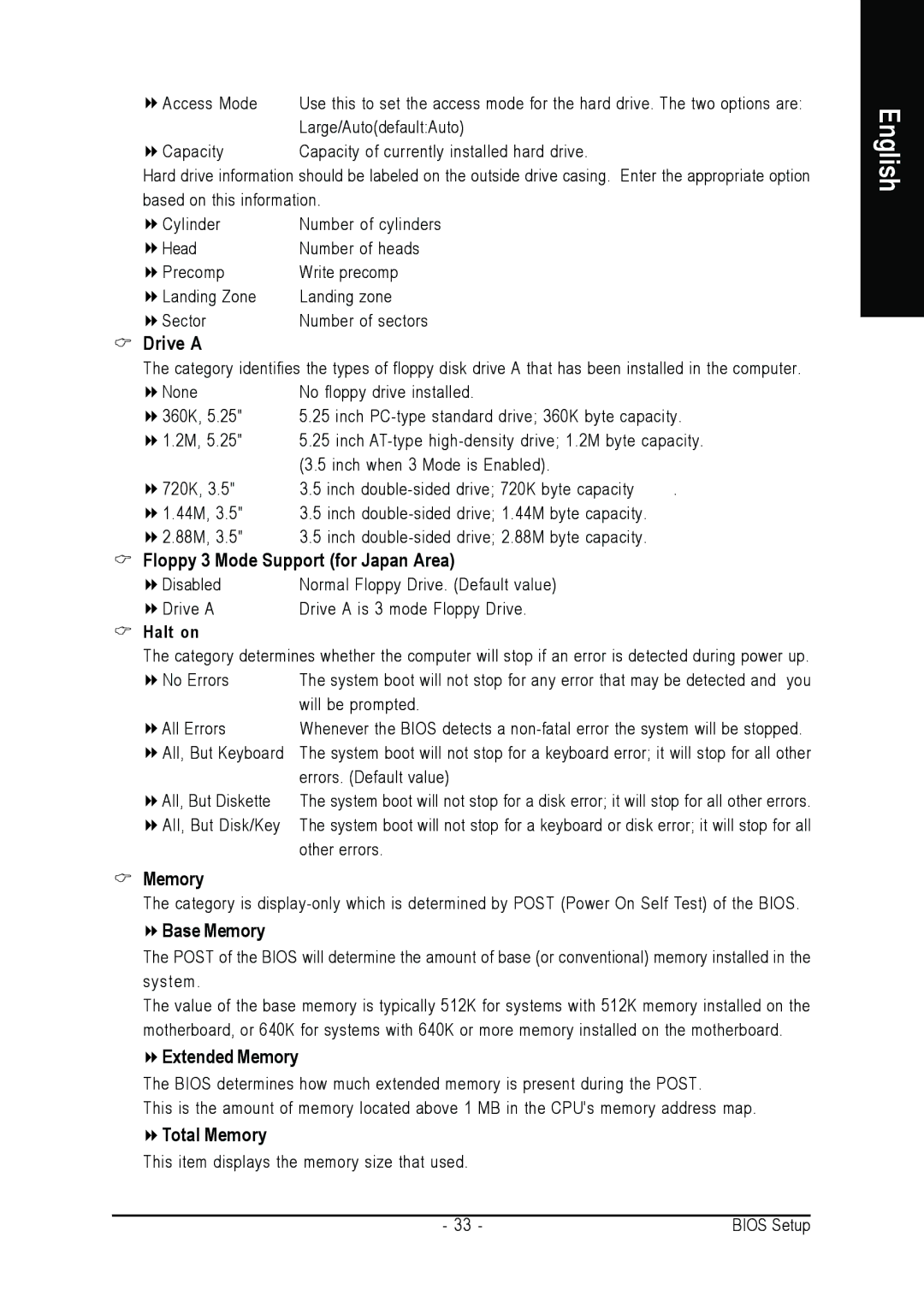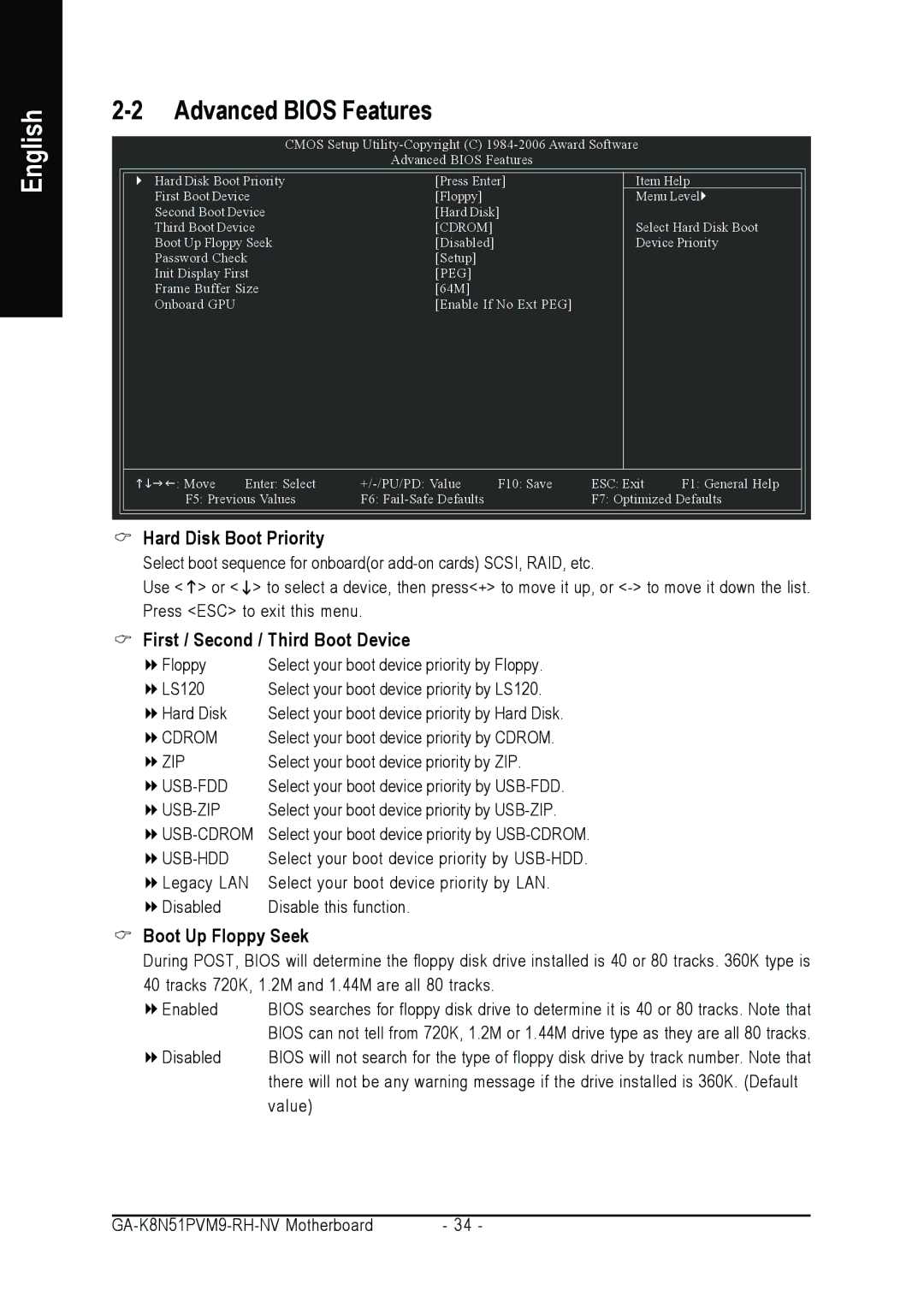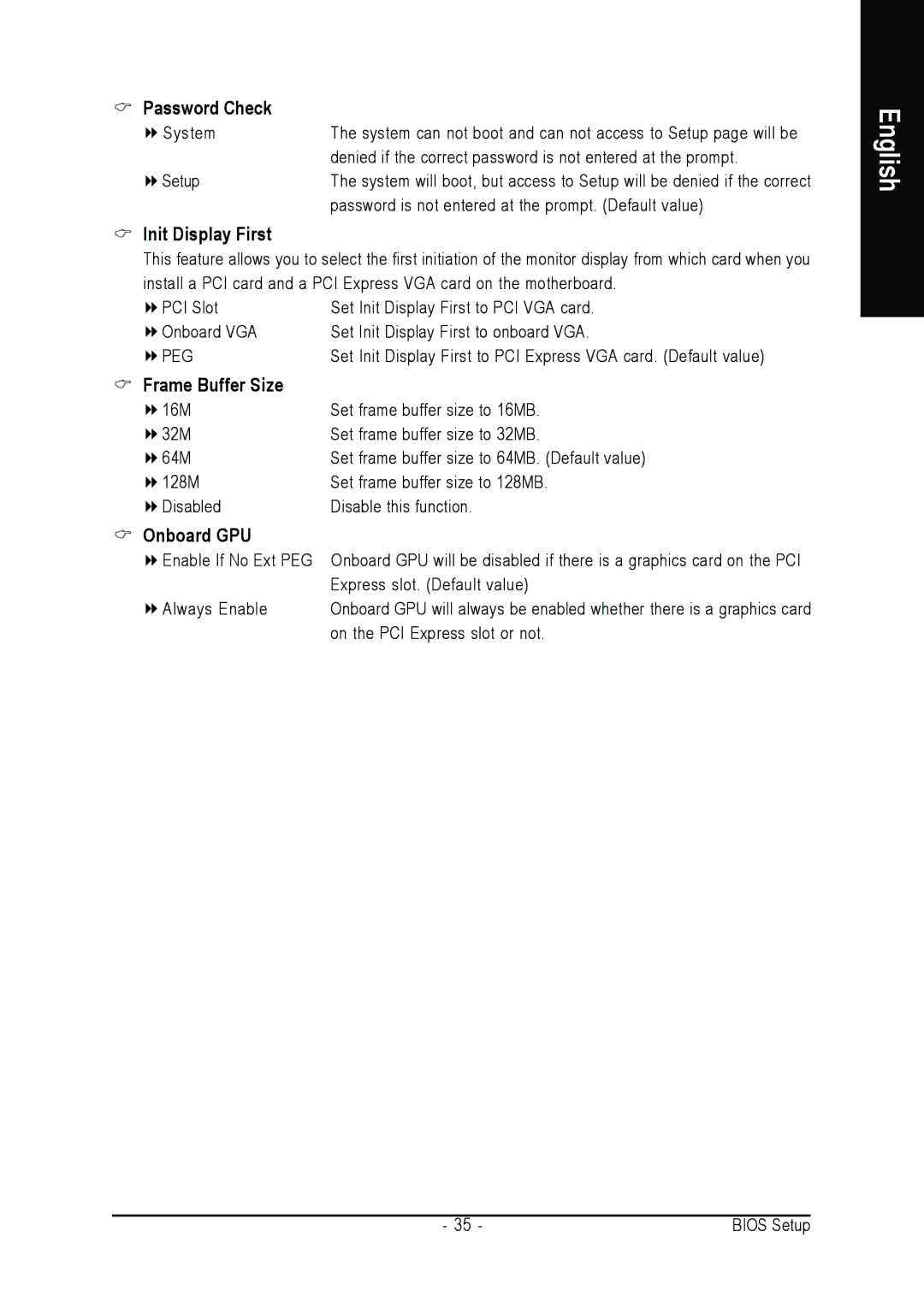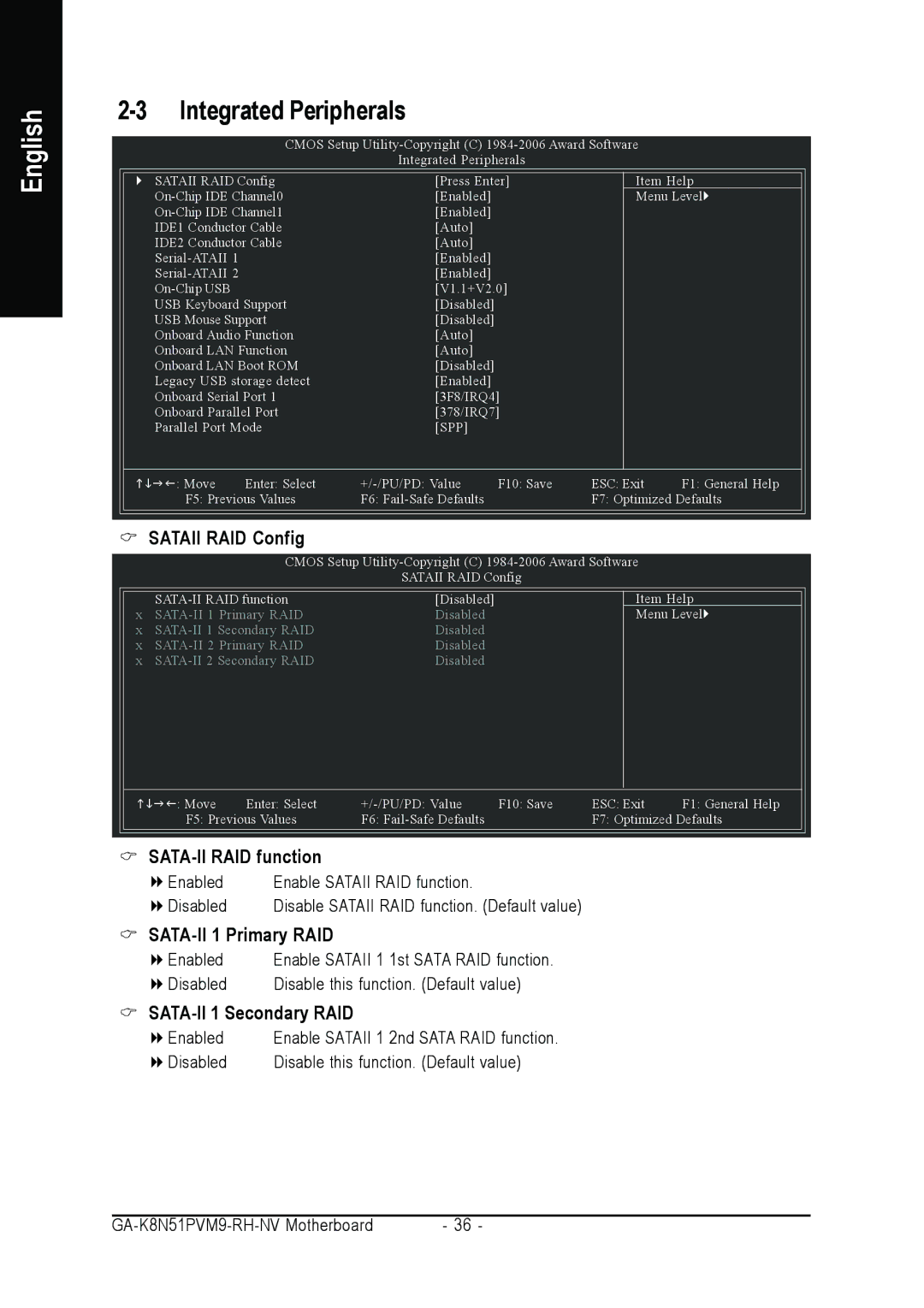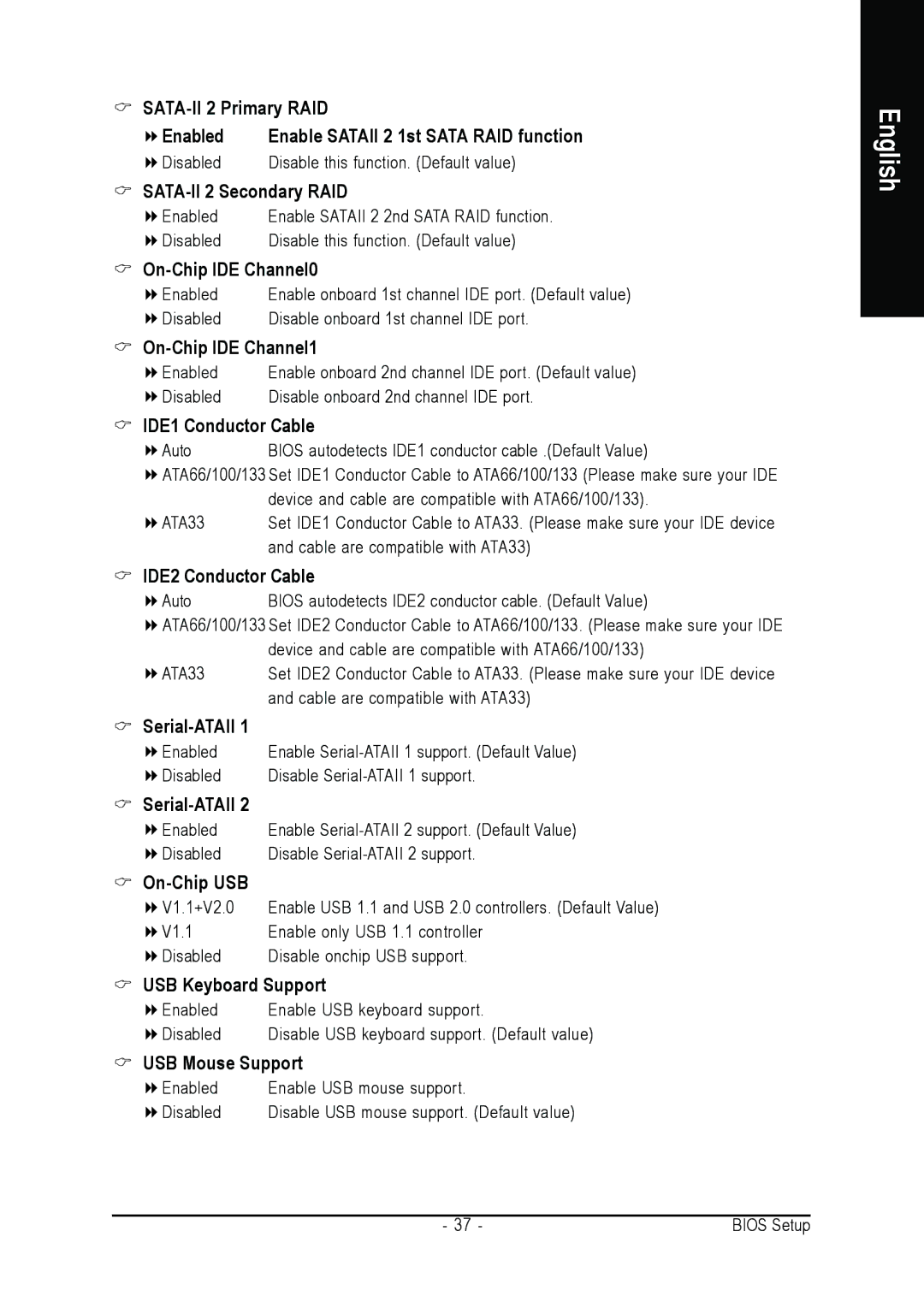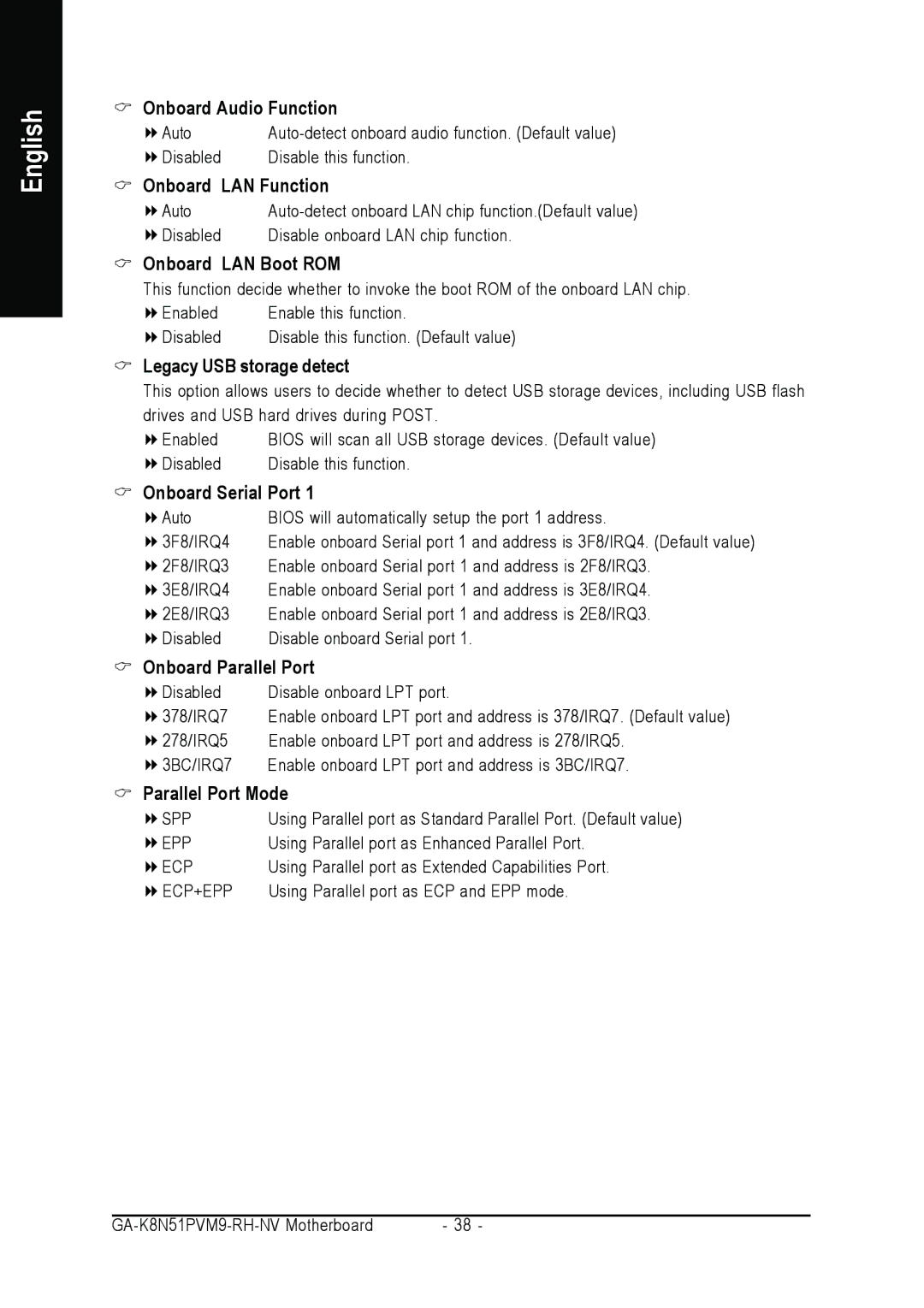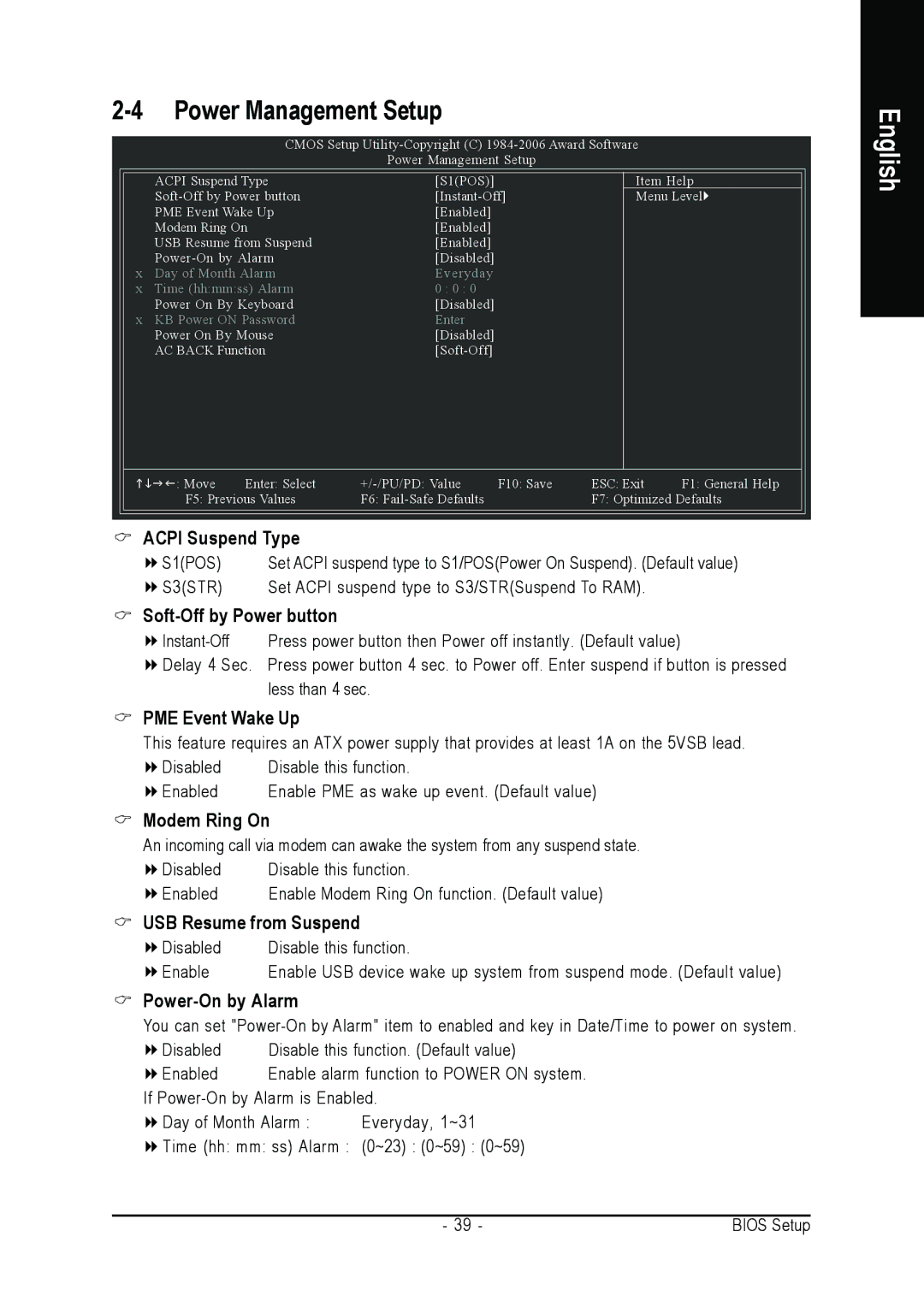English
1-5 Installation of Expansion Cards
You can install your expansion card by following the steps outlined below:
1.Read the related expansion card's instruction document before install the expansion card into the computer.
2.Remove your computer's chassis cover, screws and slot bracket from the computer.
3.Press the expansion card firmly into expansion slot in motherboard.
4.Be sure the metal contacts on the card are indeed seated in the slot.
5.Replace the screw to secure the slot bracket of the expansion card.
6.Replace your computer's chassis cover.
7.Power on the computer, if necessary, setup BIOS utility of expansion card from BIOS.
8.Install related driver from the operating system.
Installing a PCI Express x16 expansion card:
Please carefully pull out the small white- drawable bar at the end of the PCI Ex- press x16 slot when you try to install/ uninstall the VGA card. Please align the VGA card to the onboard PCI Express x16 slot and press firmly down on the slot. Make sure your VGA card is locked by the small
To release an installed card, users can also press the latch on the opposite side of the drawable bar as the picture to the left shows.
- 16 - |