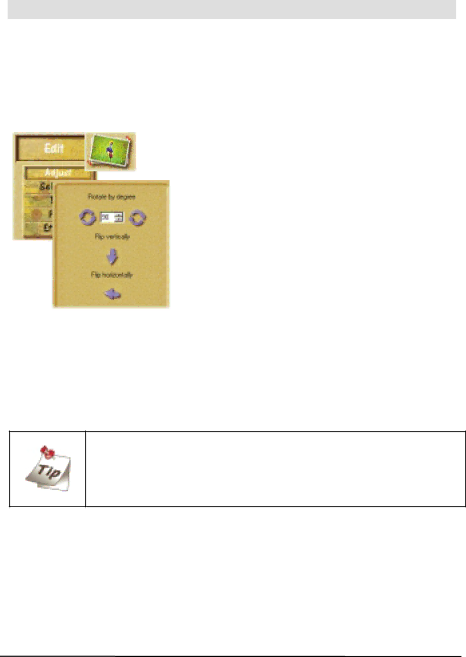
Working with Images
Adjusting Images
After you have acquired an image from a scanner or digital camera, it may need some adjustments. Photo Express provides you with the perfect tool for adjusting your photos: the Transform tool.
To re-align a photo:
1.After scanning the photo, open it from either Album or from File directly into the workspace if you haven’t already scanned it directly there.
2.Put your mouse over the Edit category button and select Adjust from the
3.Click the Transform button on the Adjust toolbar. The Transform options appear in the Options panel.
!To freely rotate a photo, select the spin wheel in the upper right or lower left corner of the photo and rotate into position.
!To position it more accurately, enter an order of degrees in the Options panel and then click either Rotate Left or Rotate Right to implement it.
!To flip the photo, click either Flip Horizontally or Flip Vertically.
You can