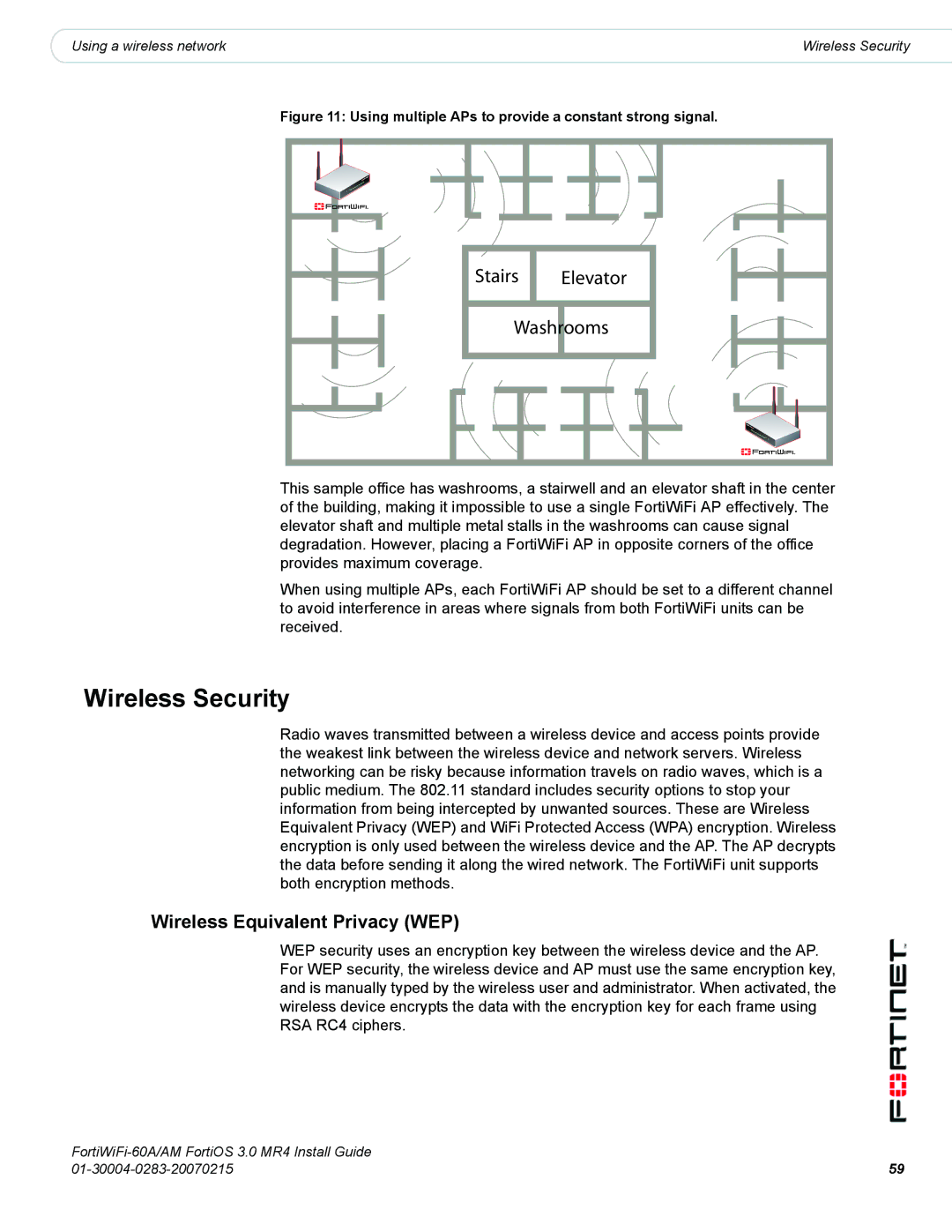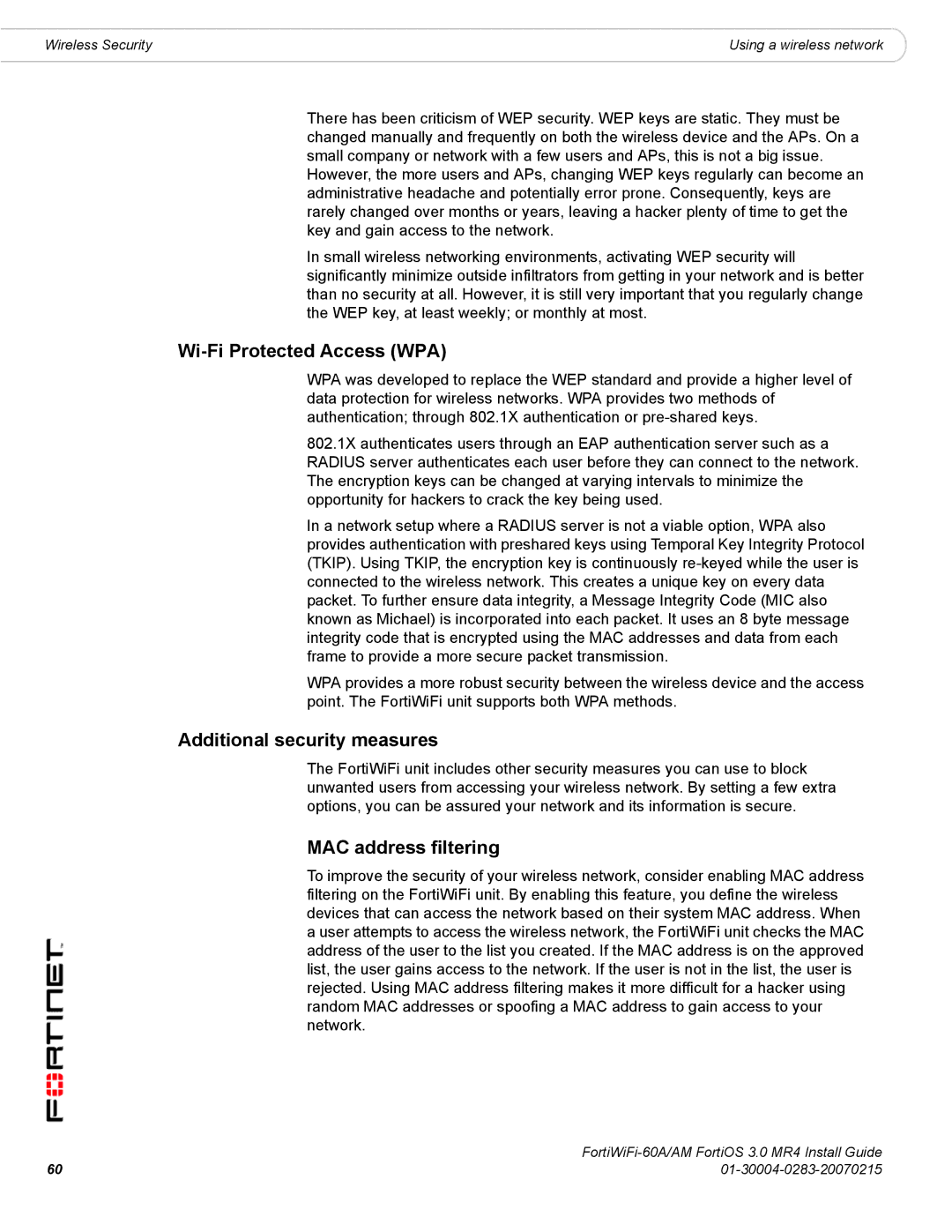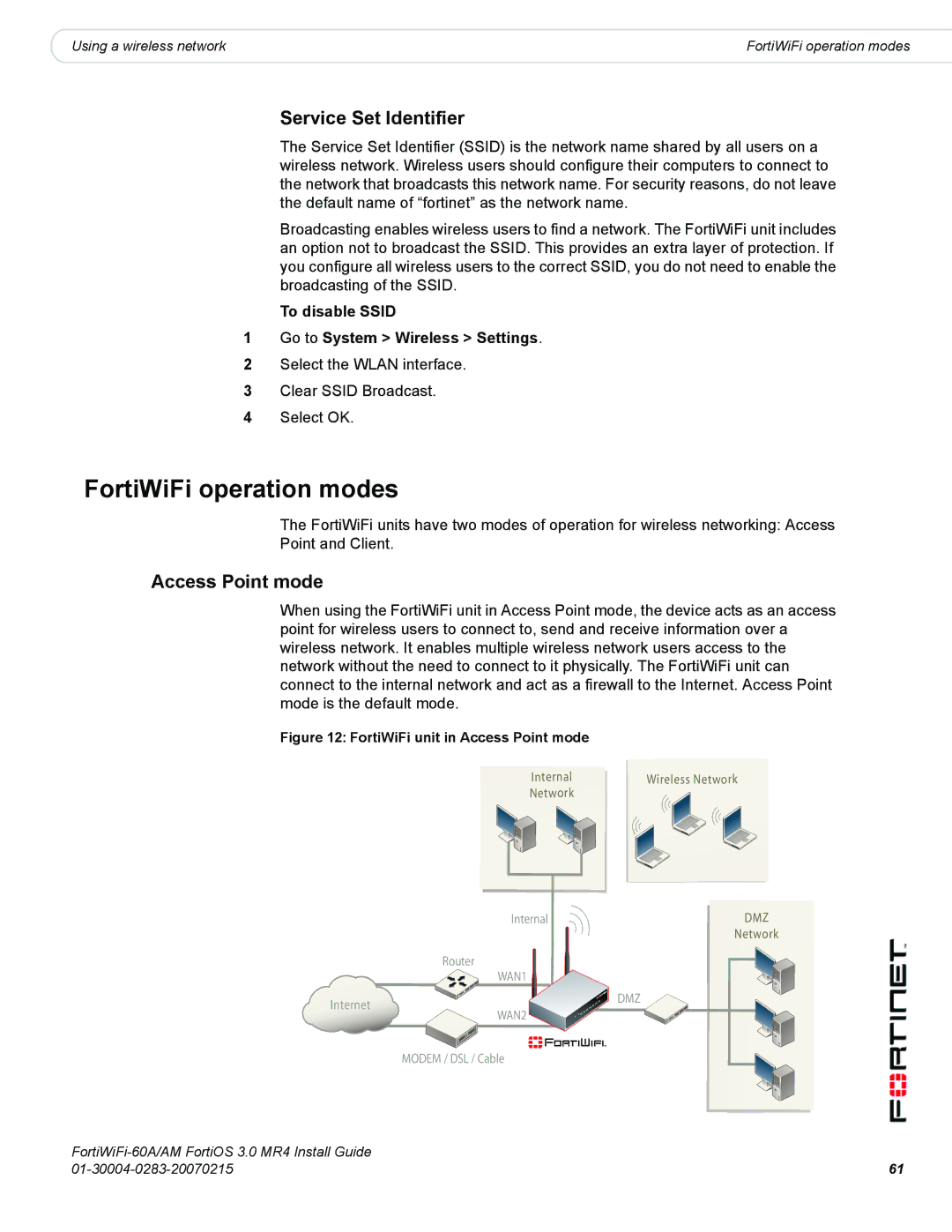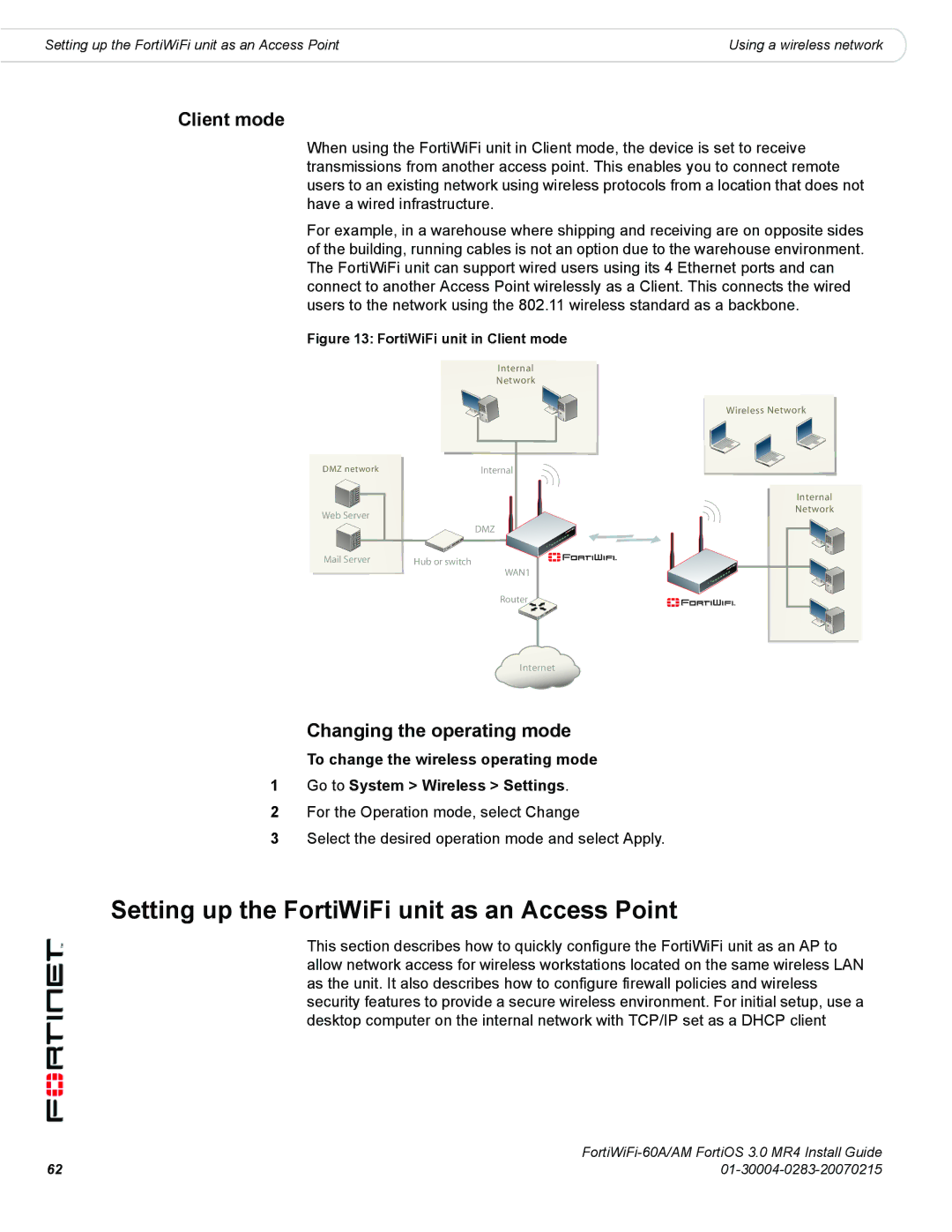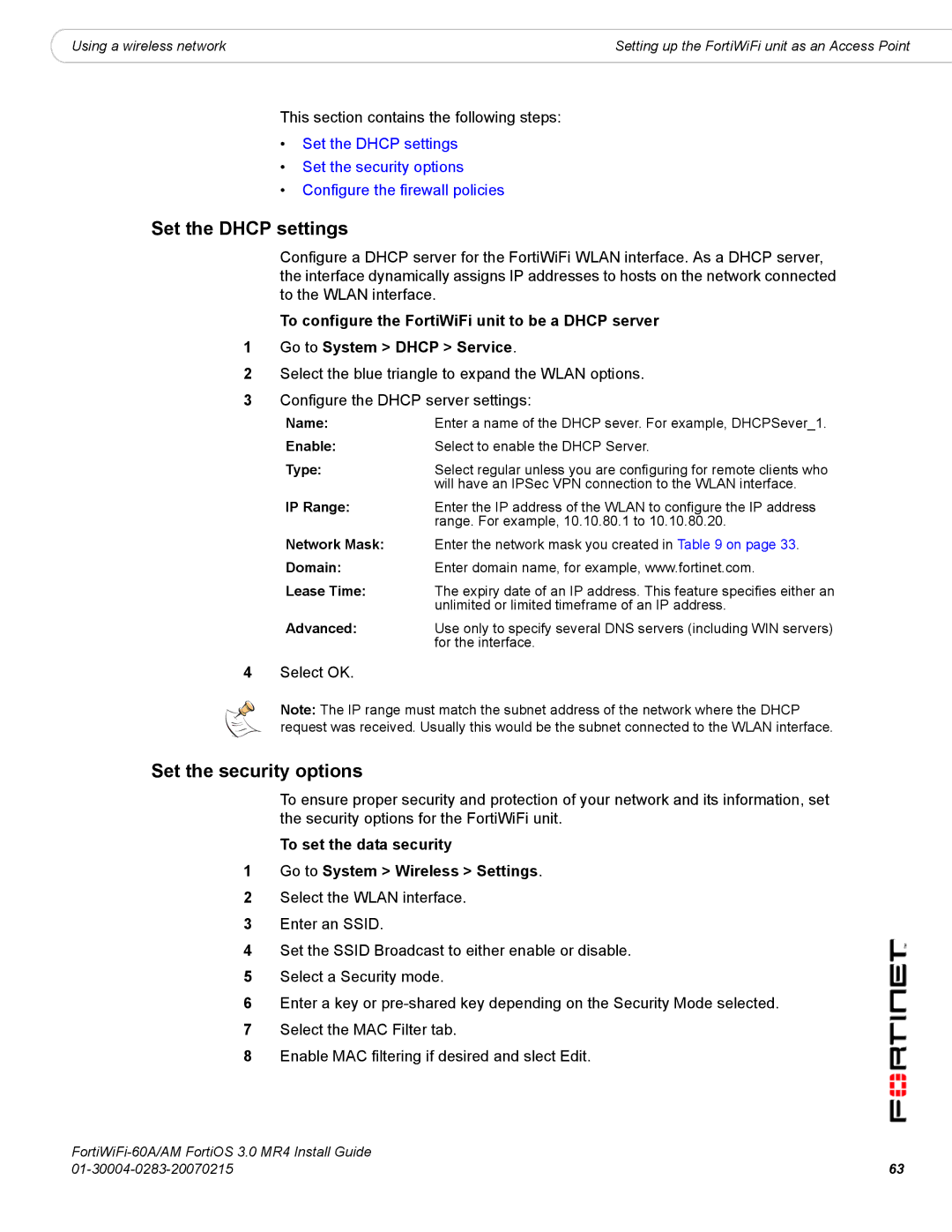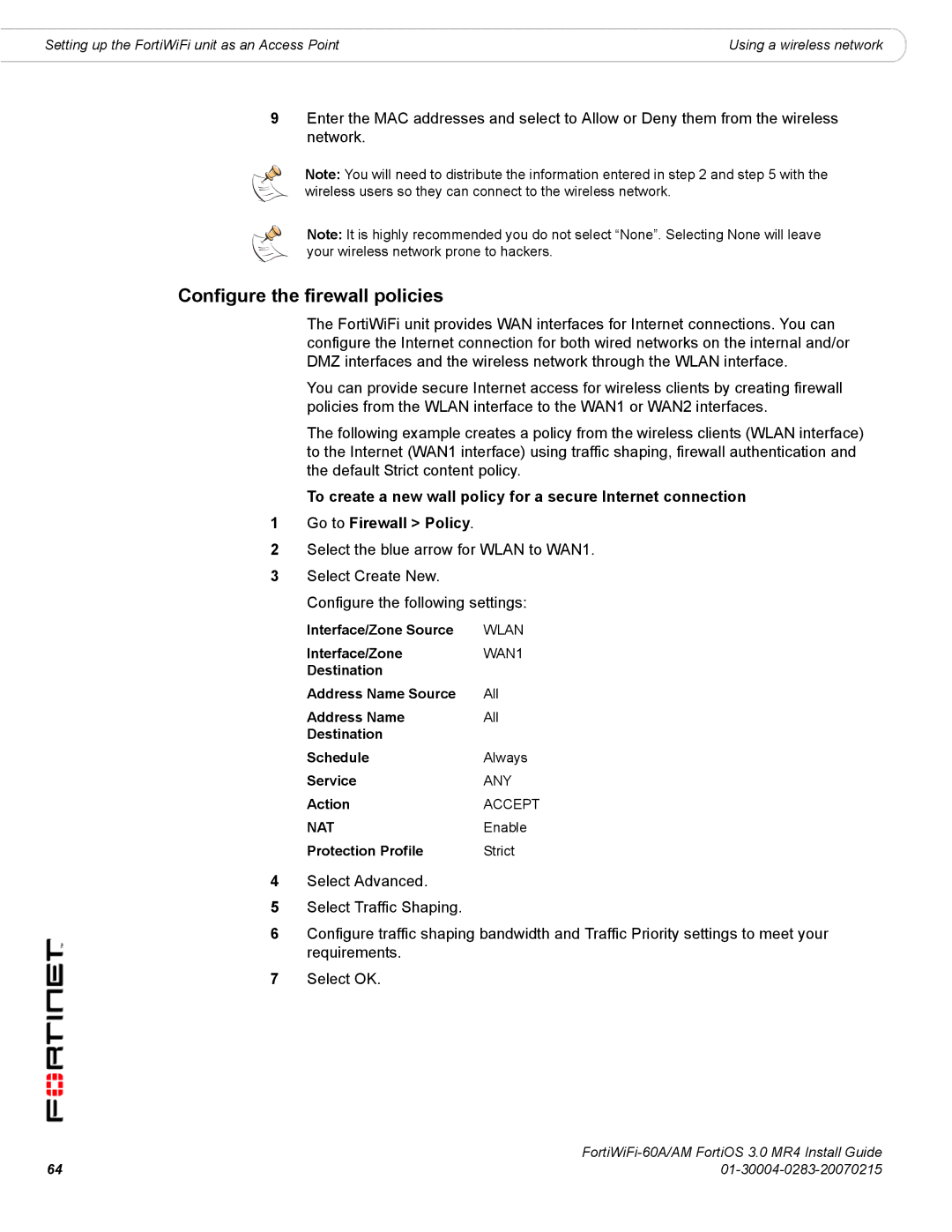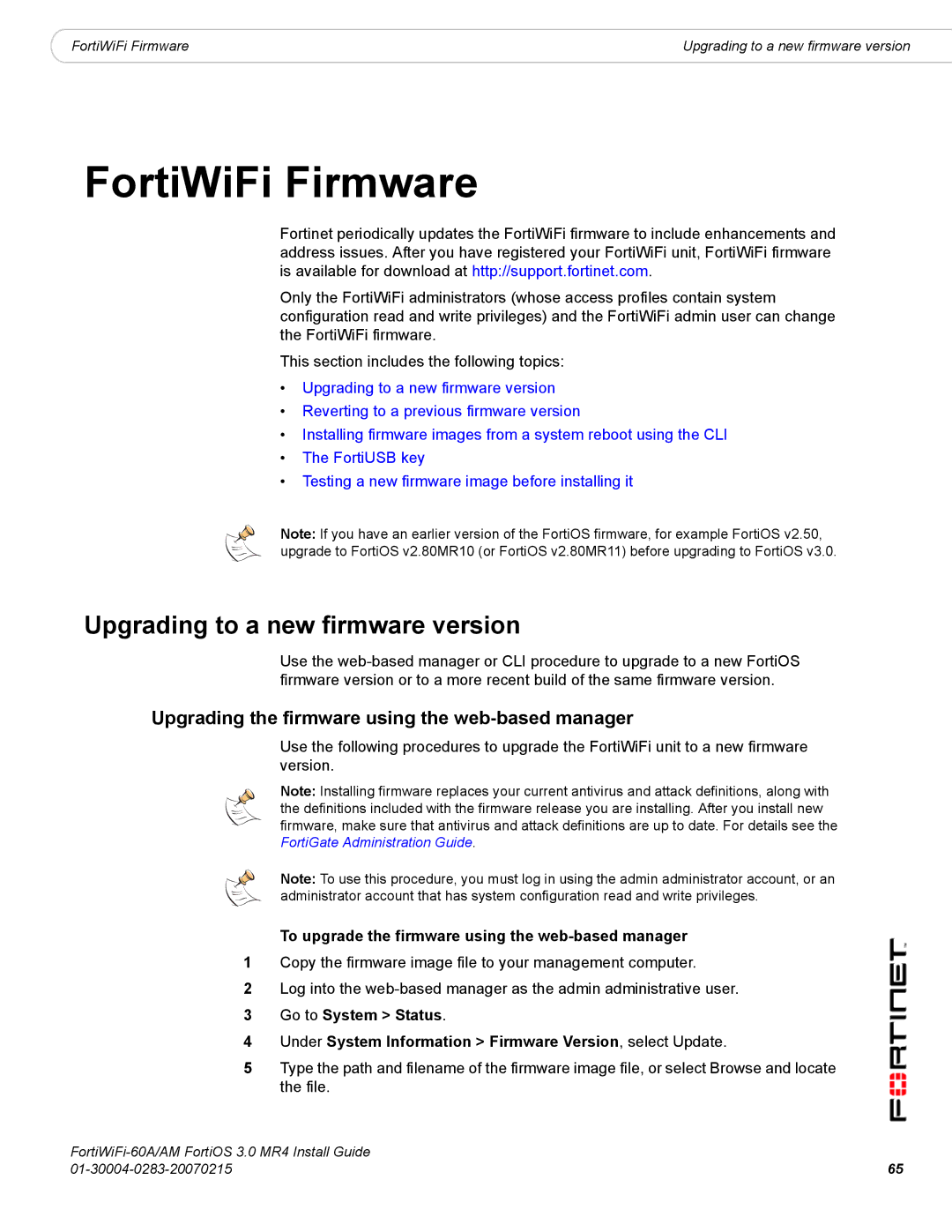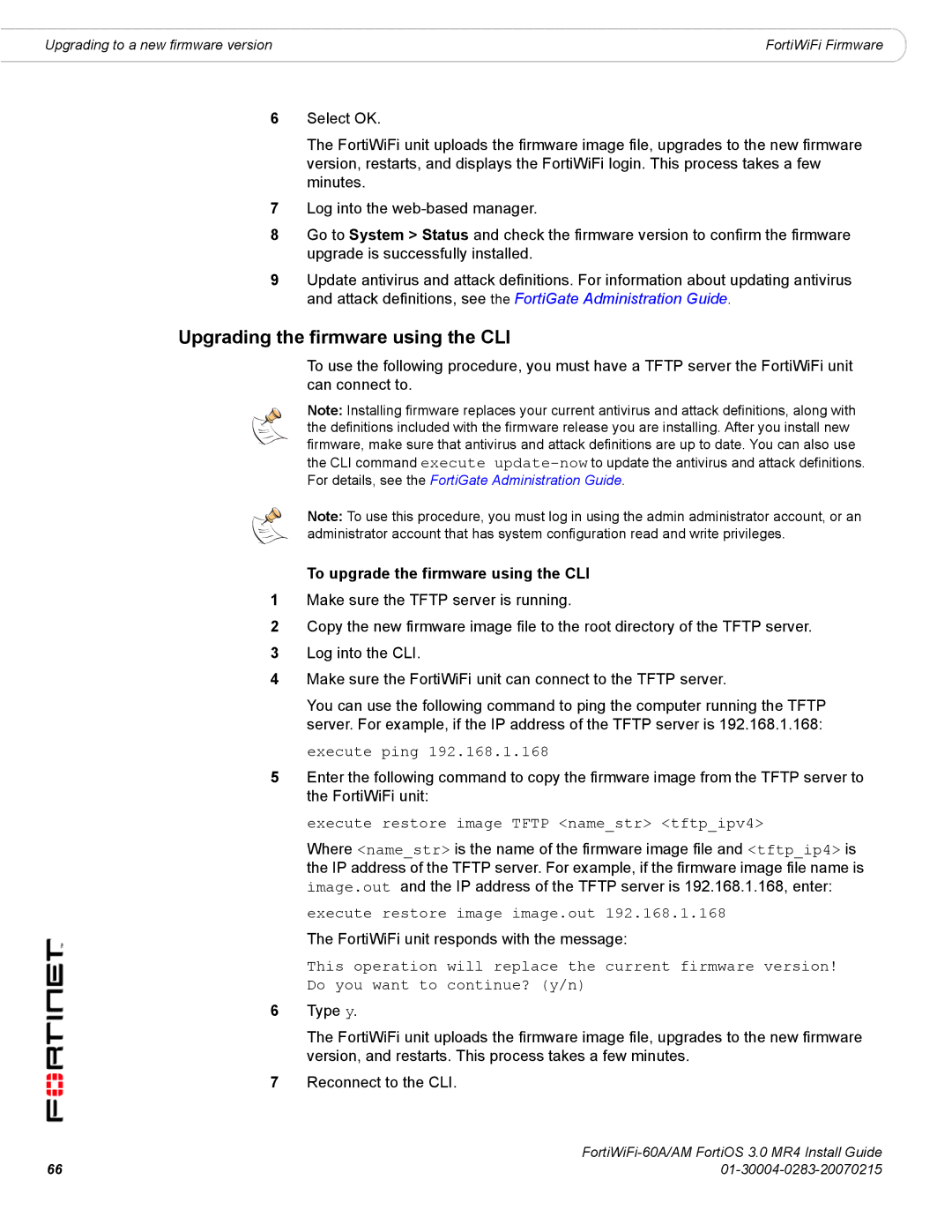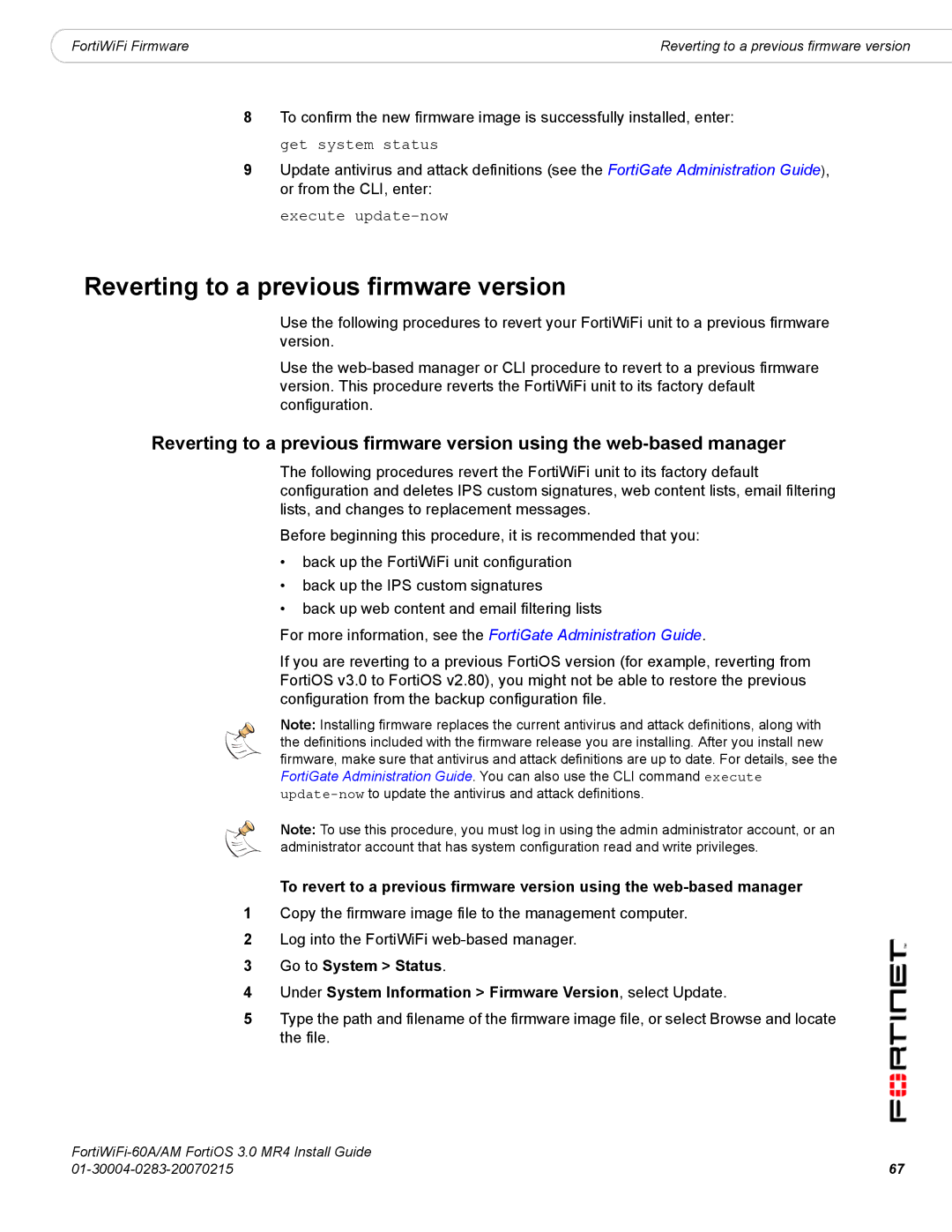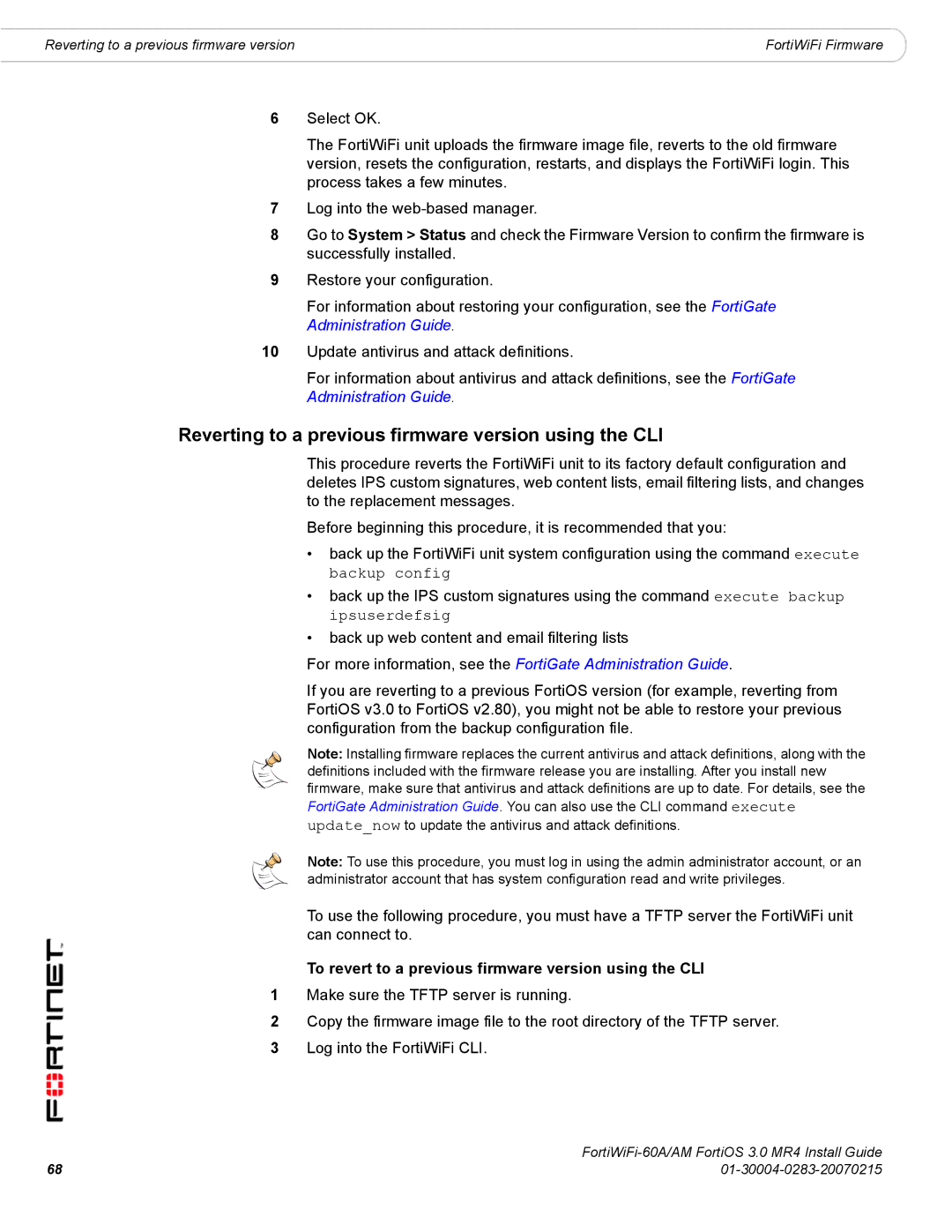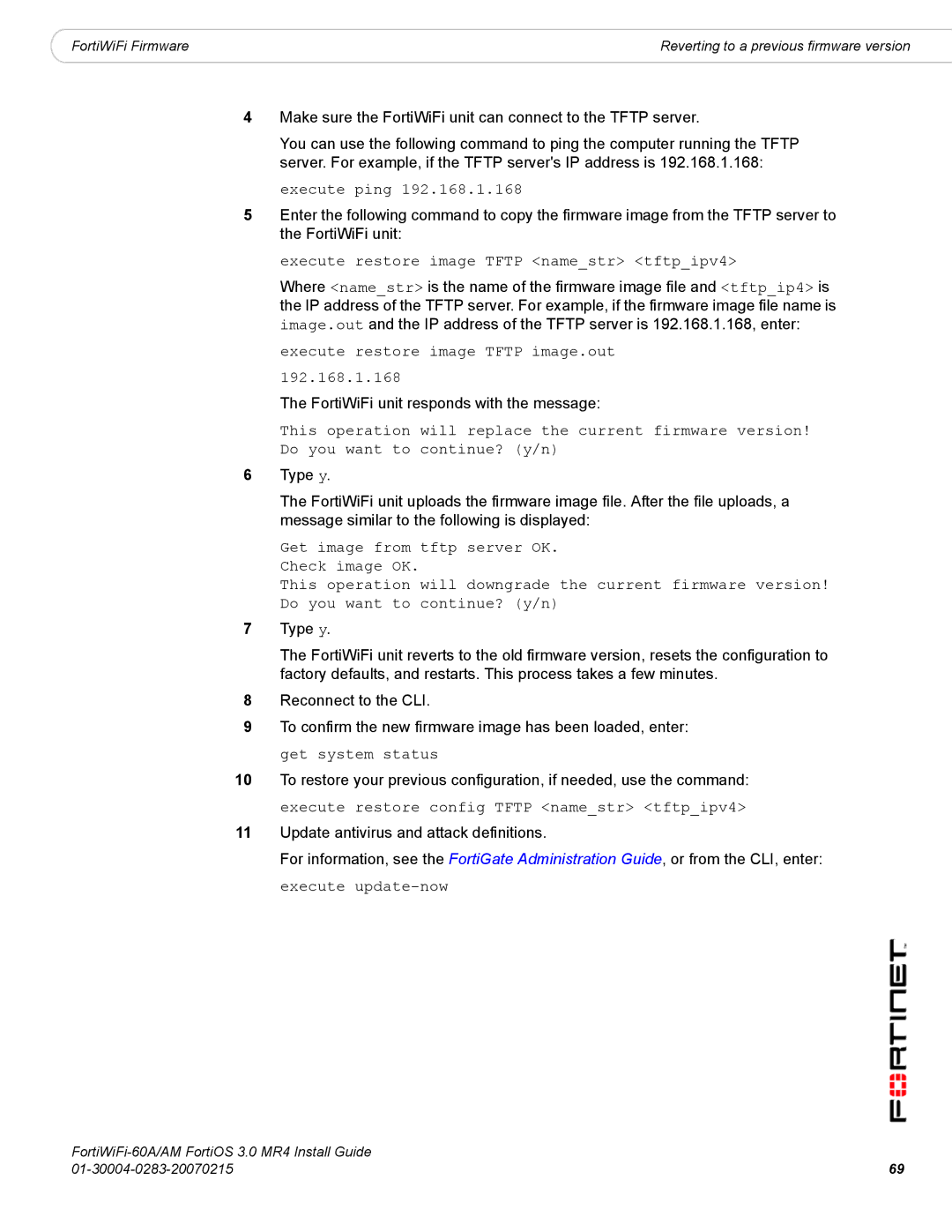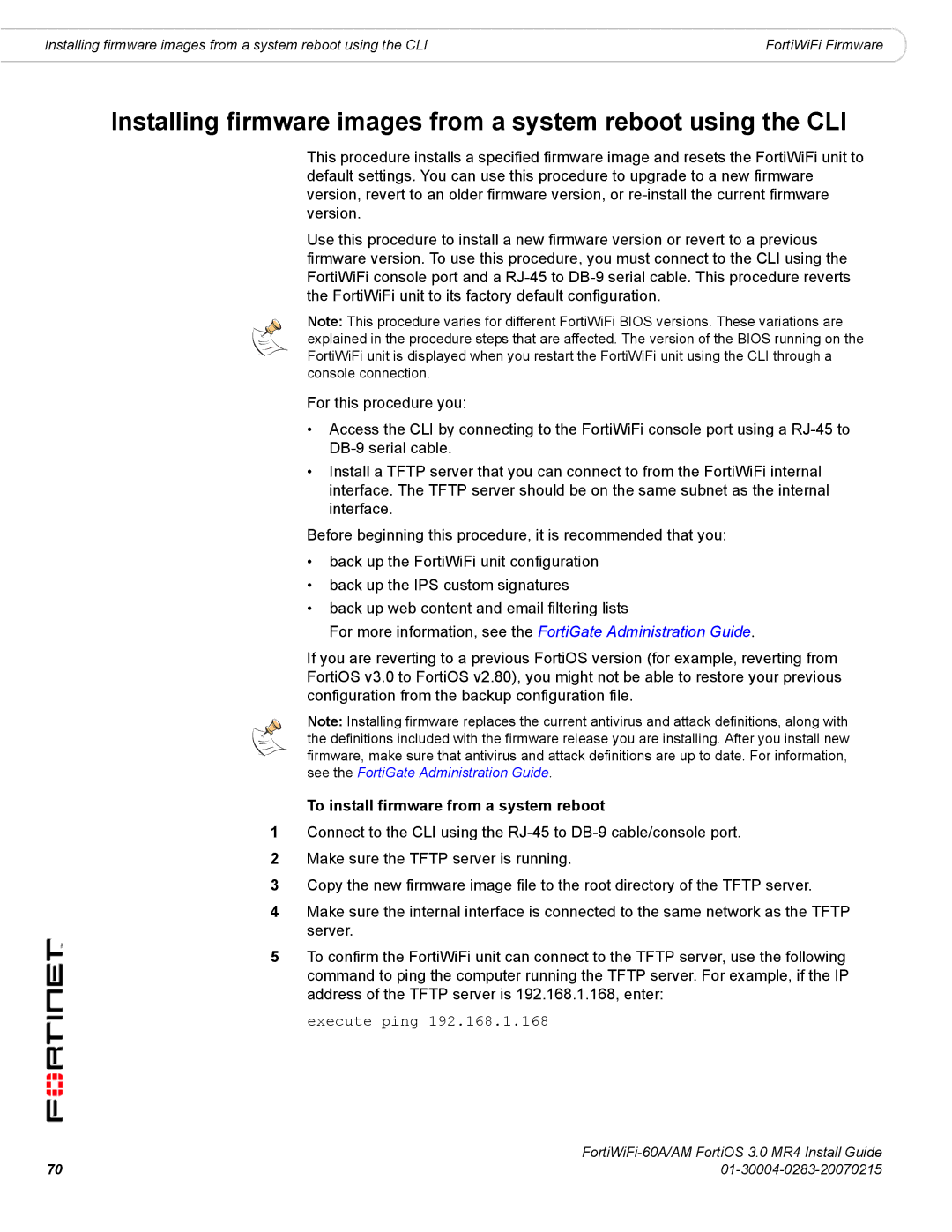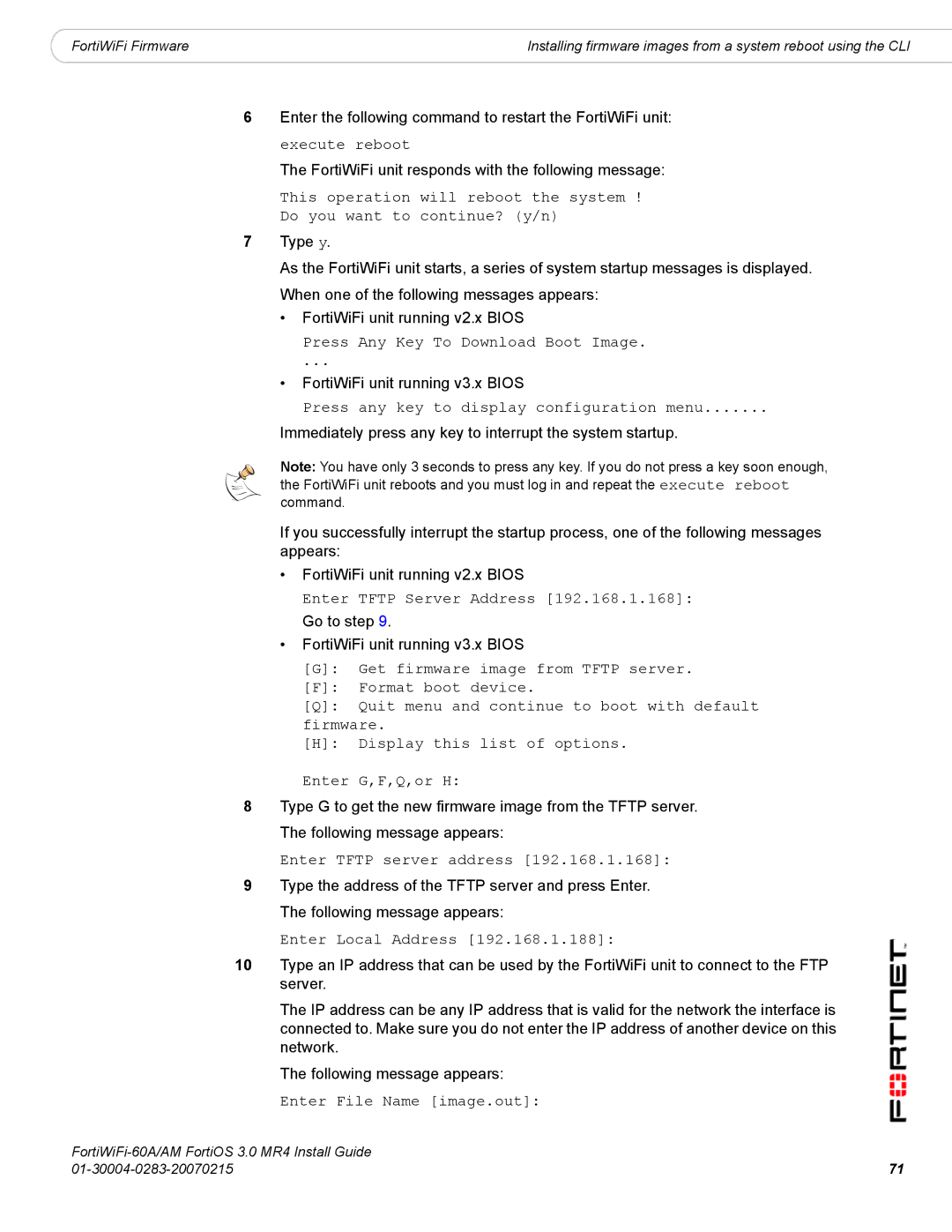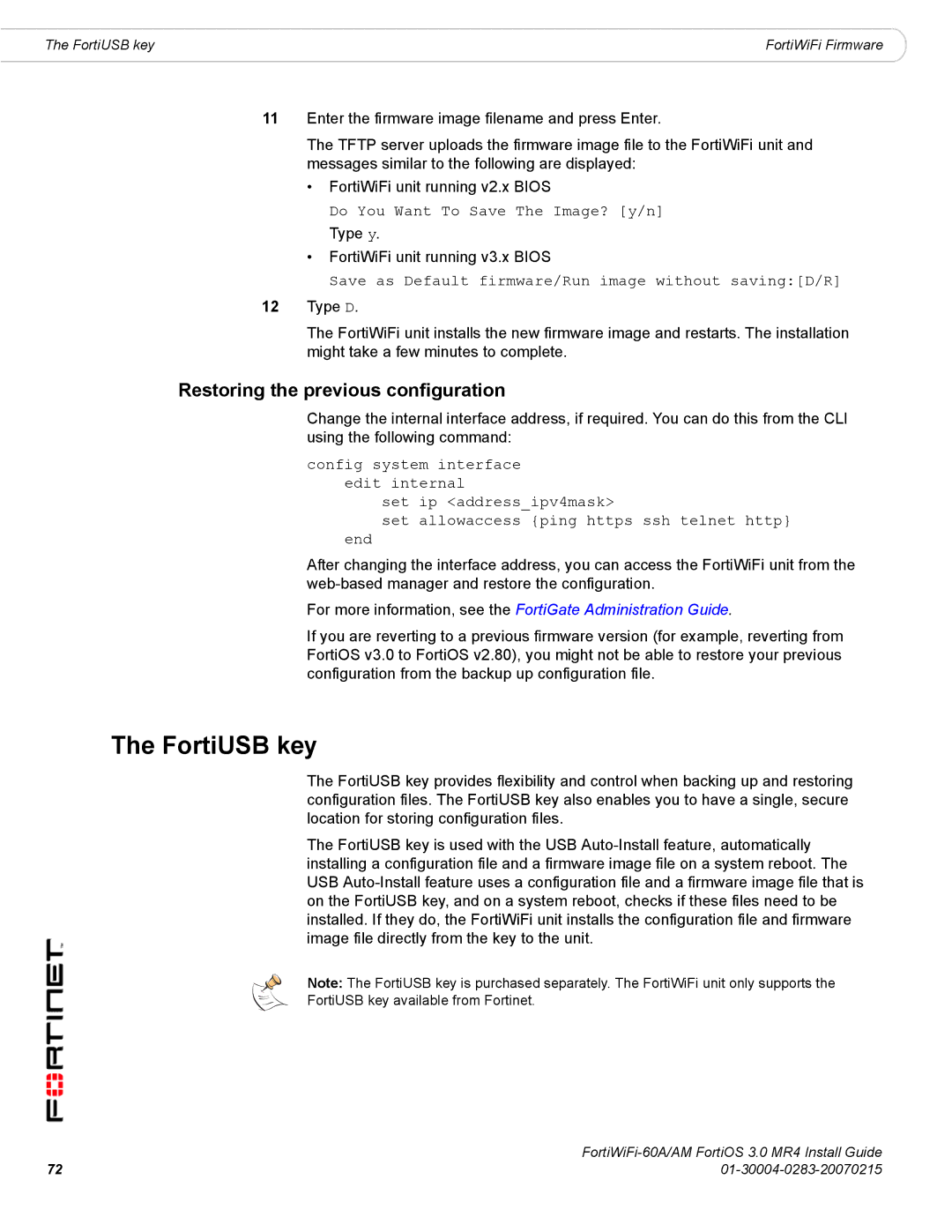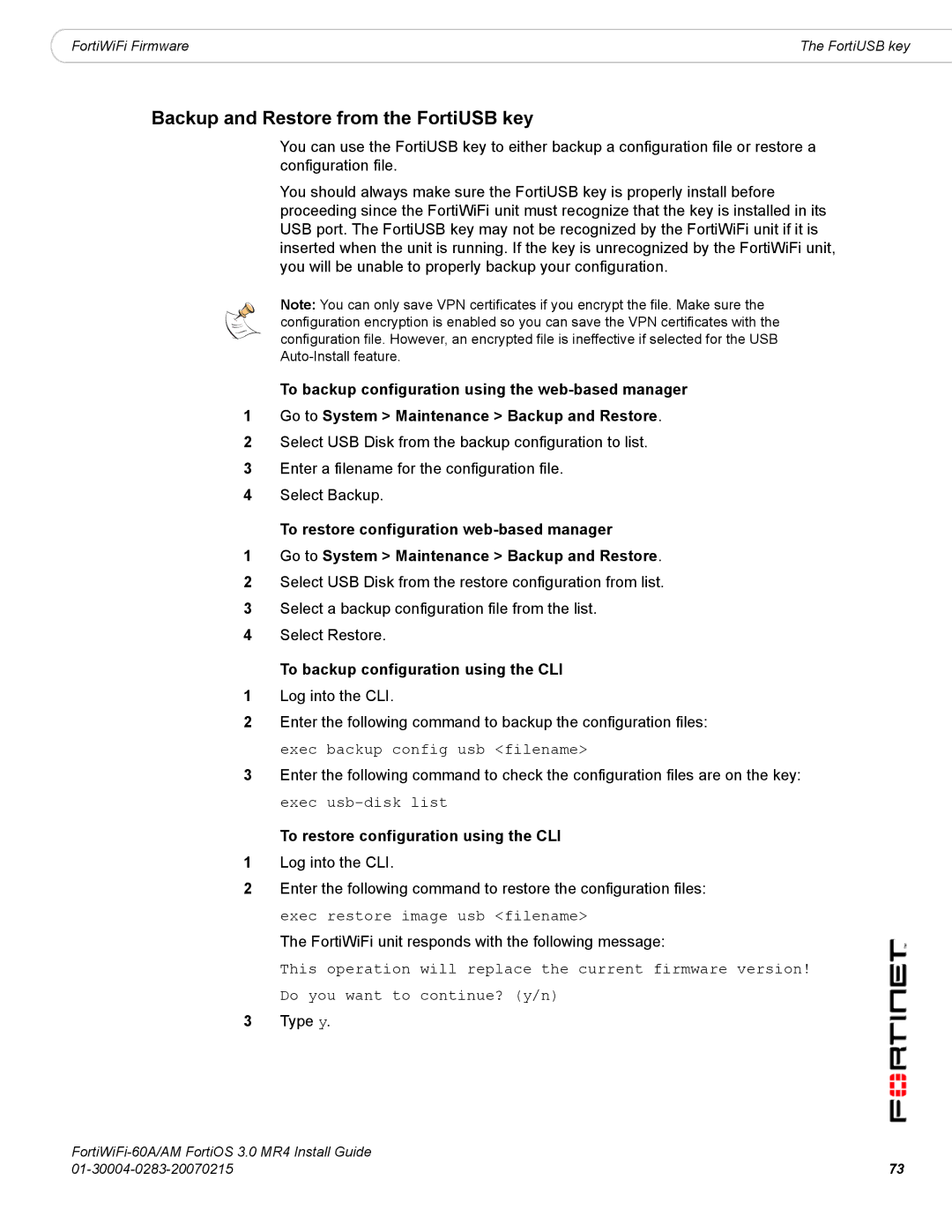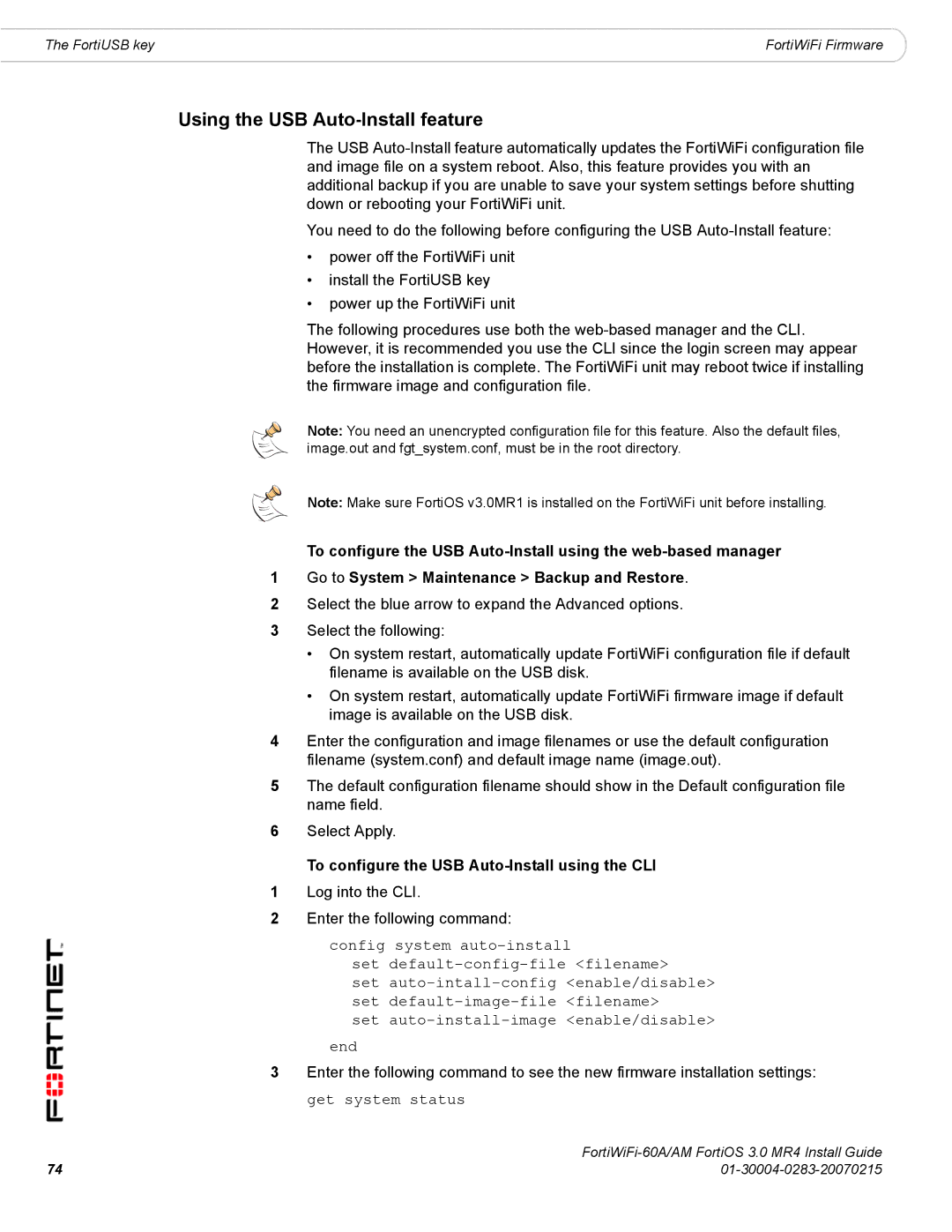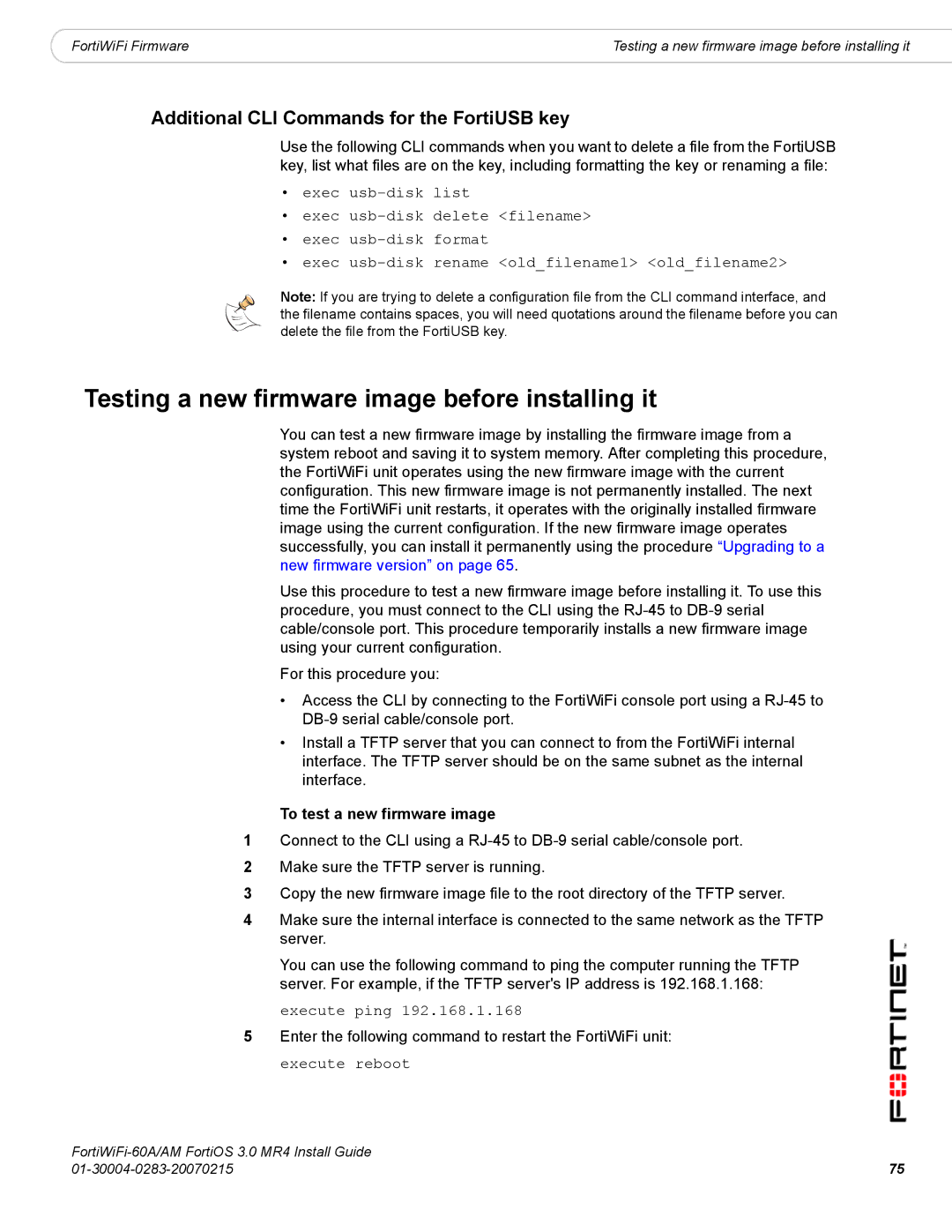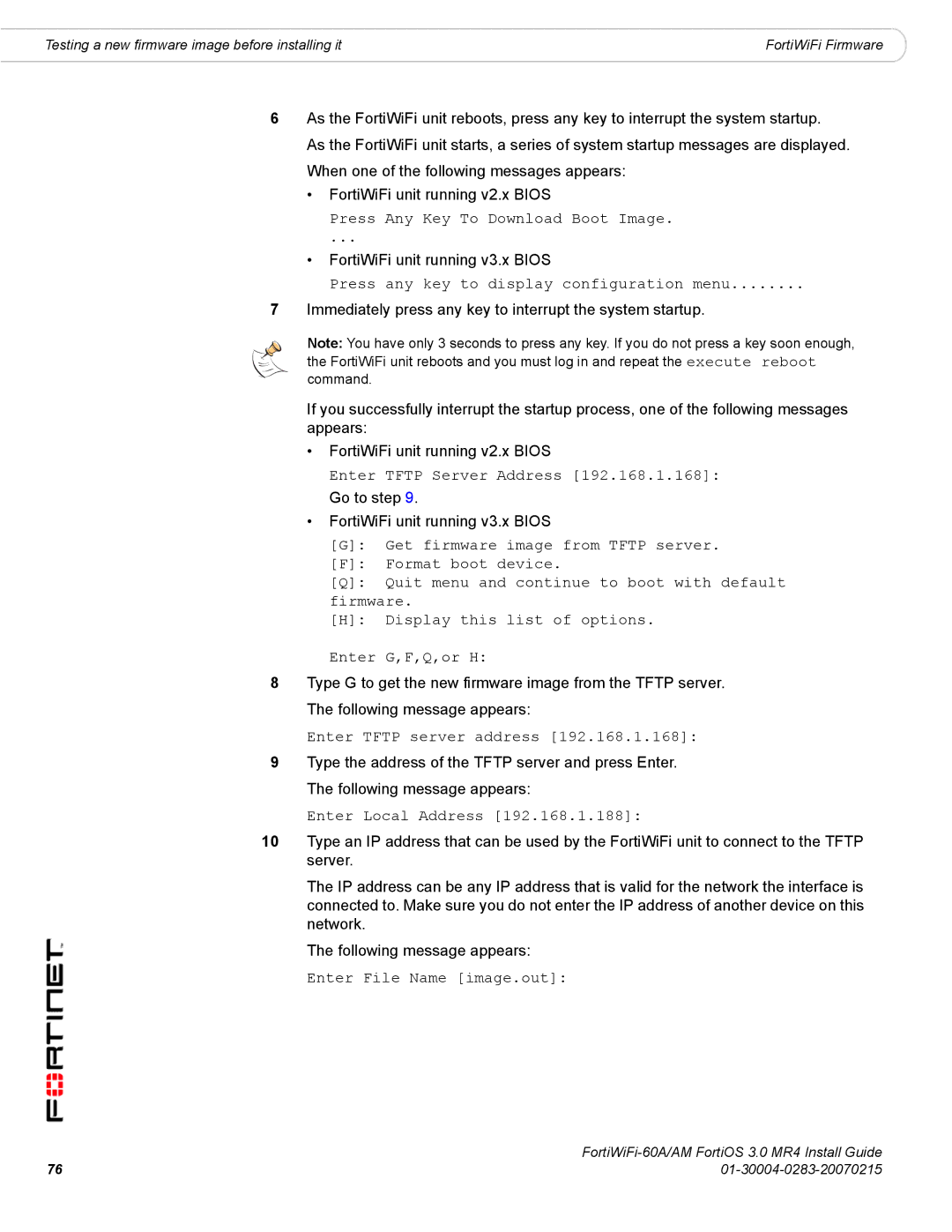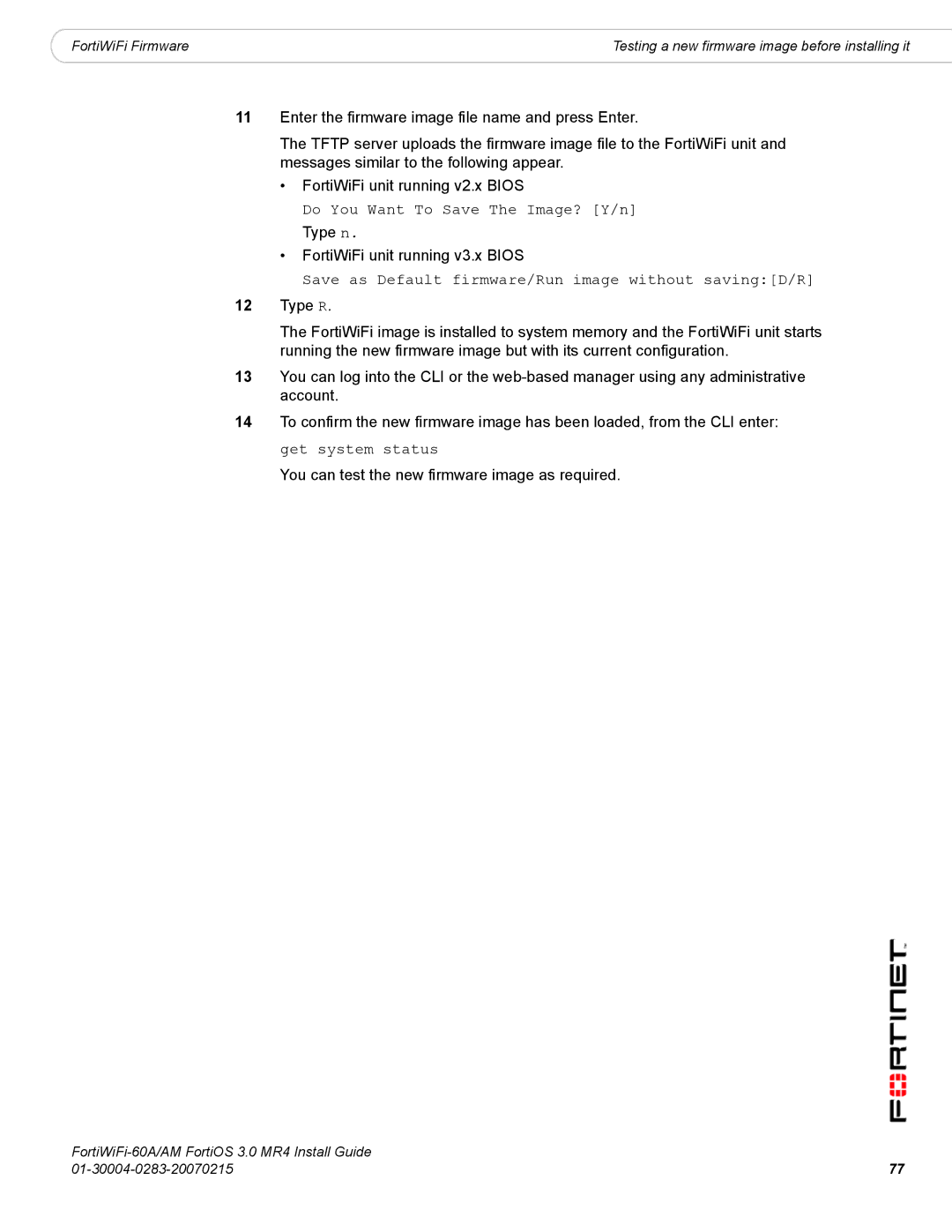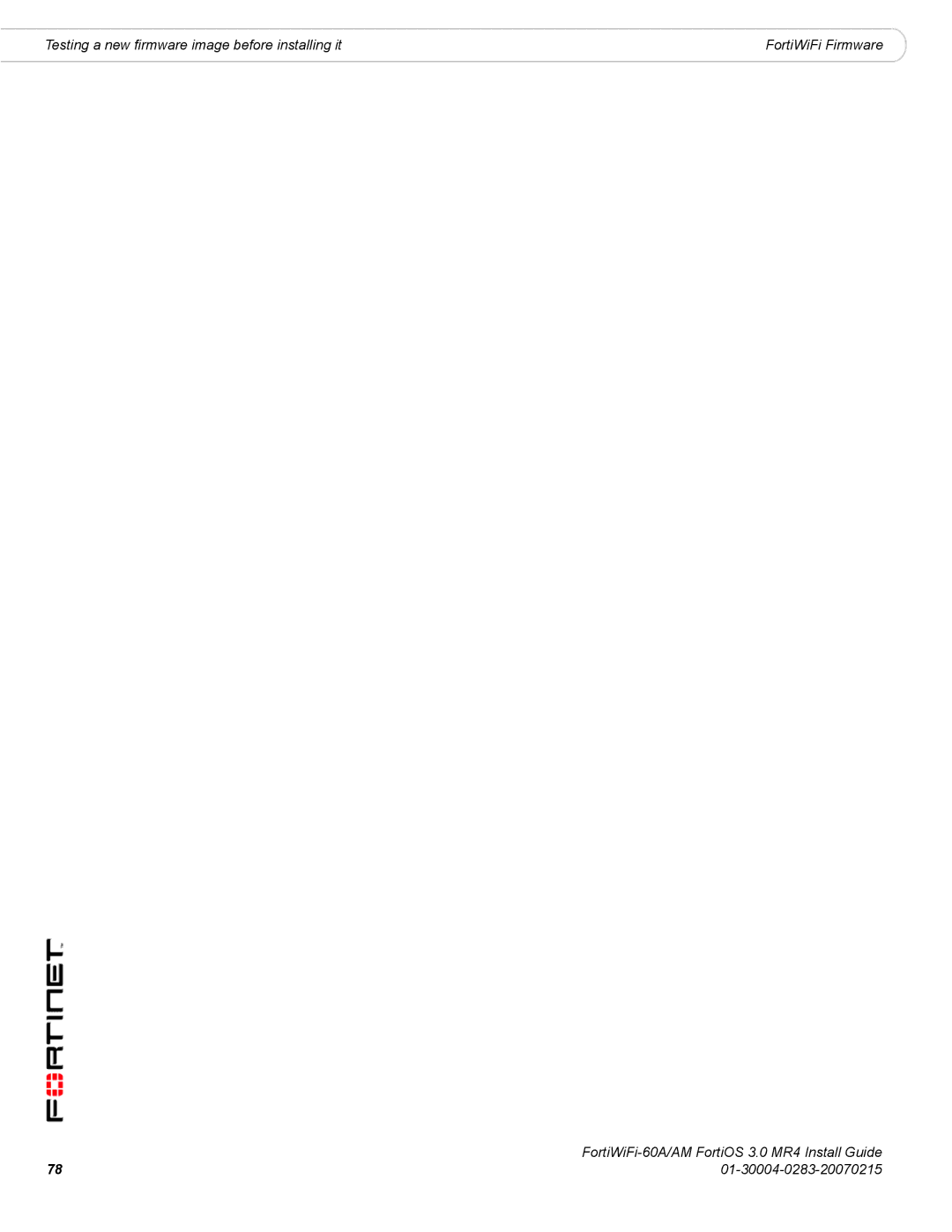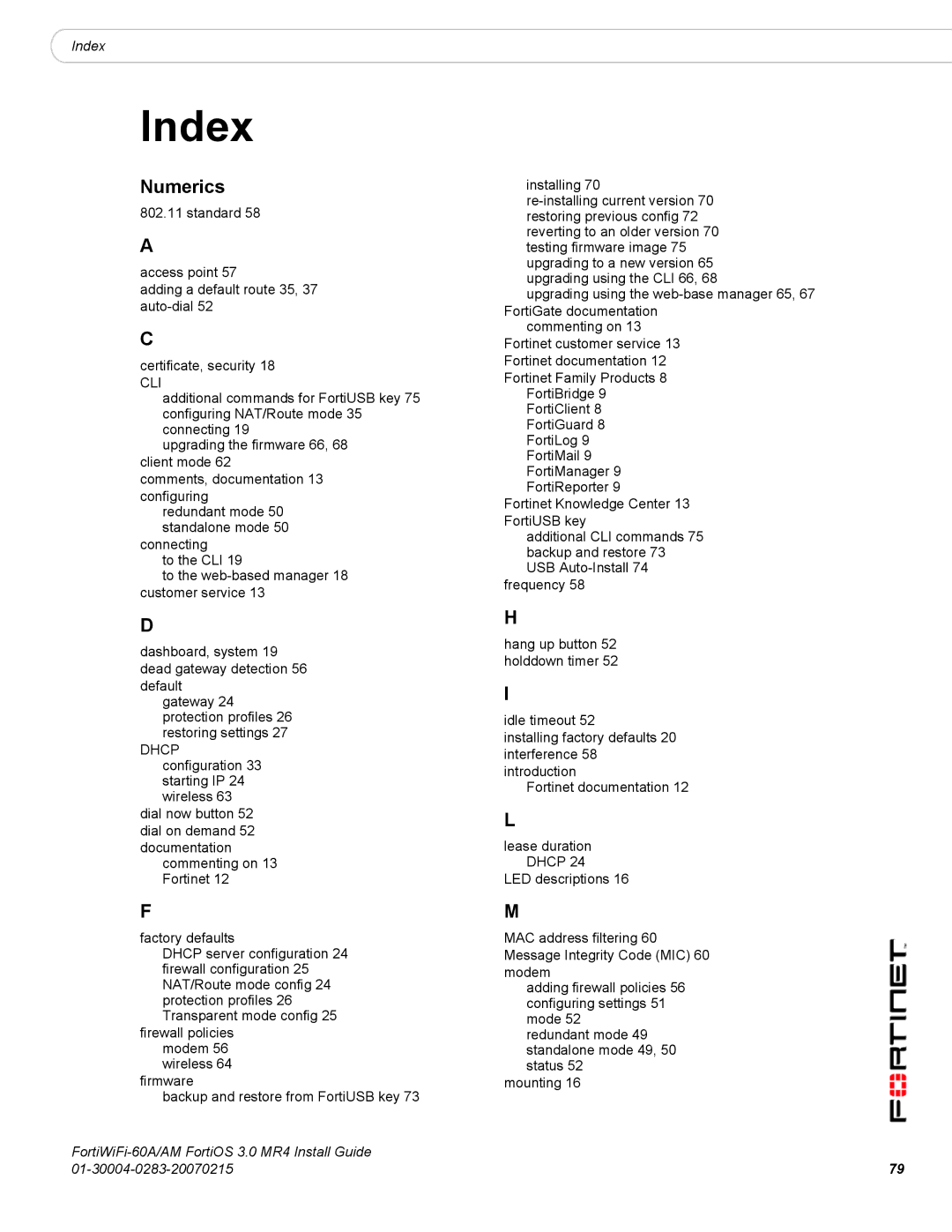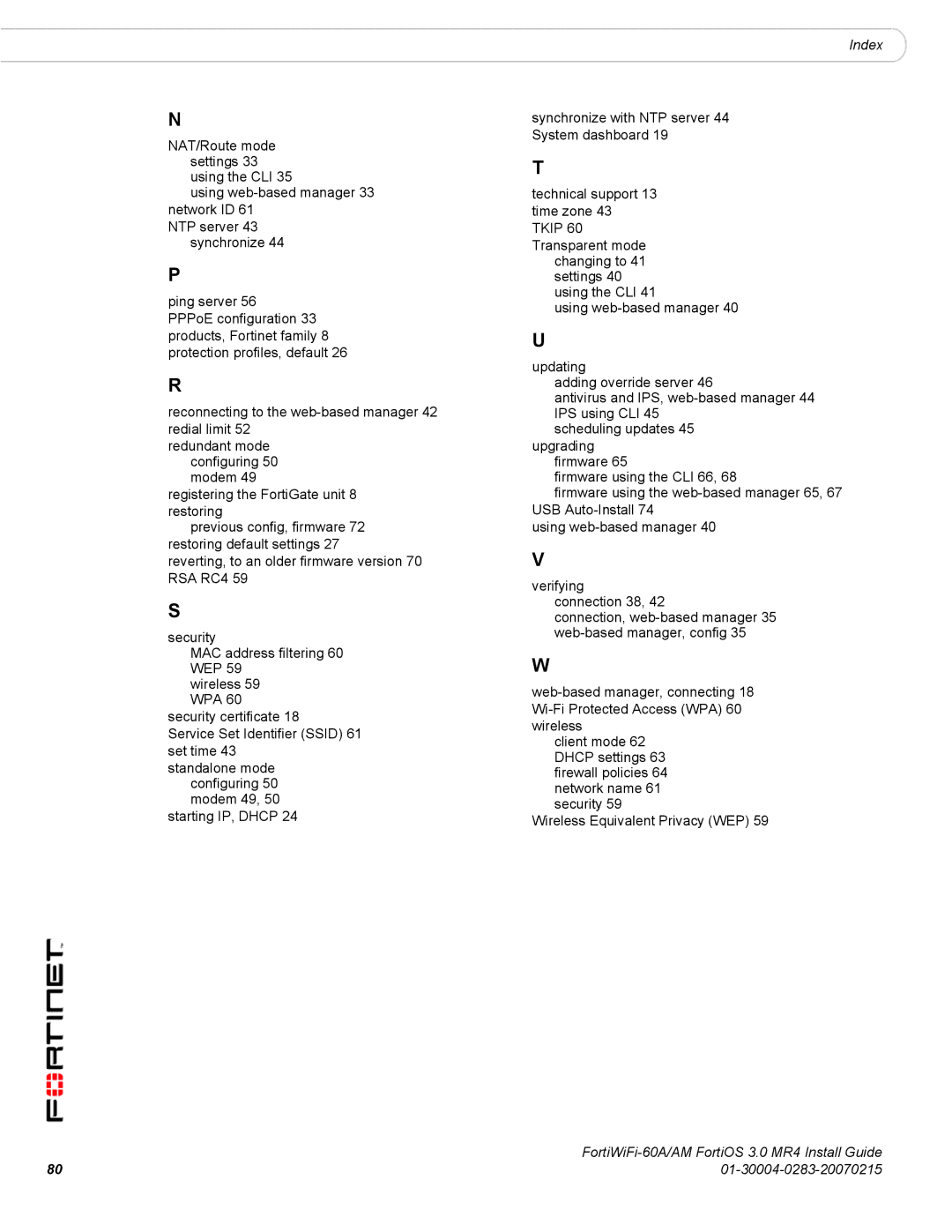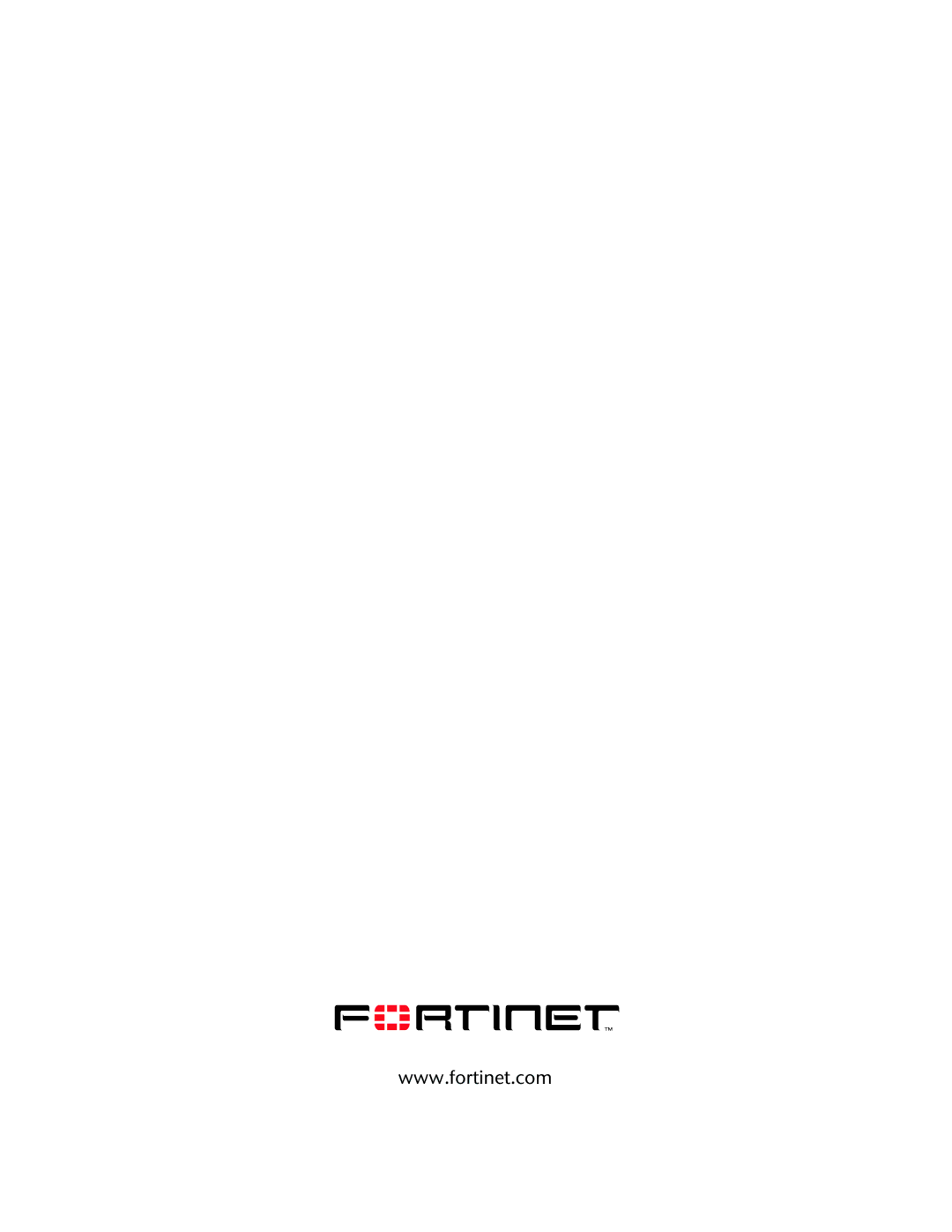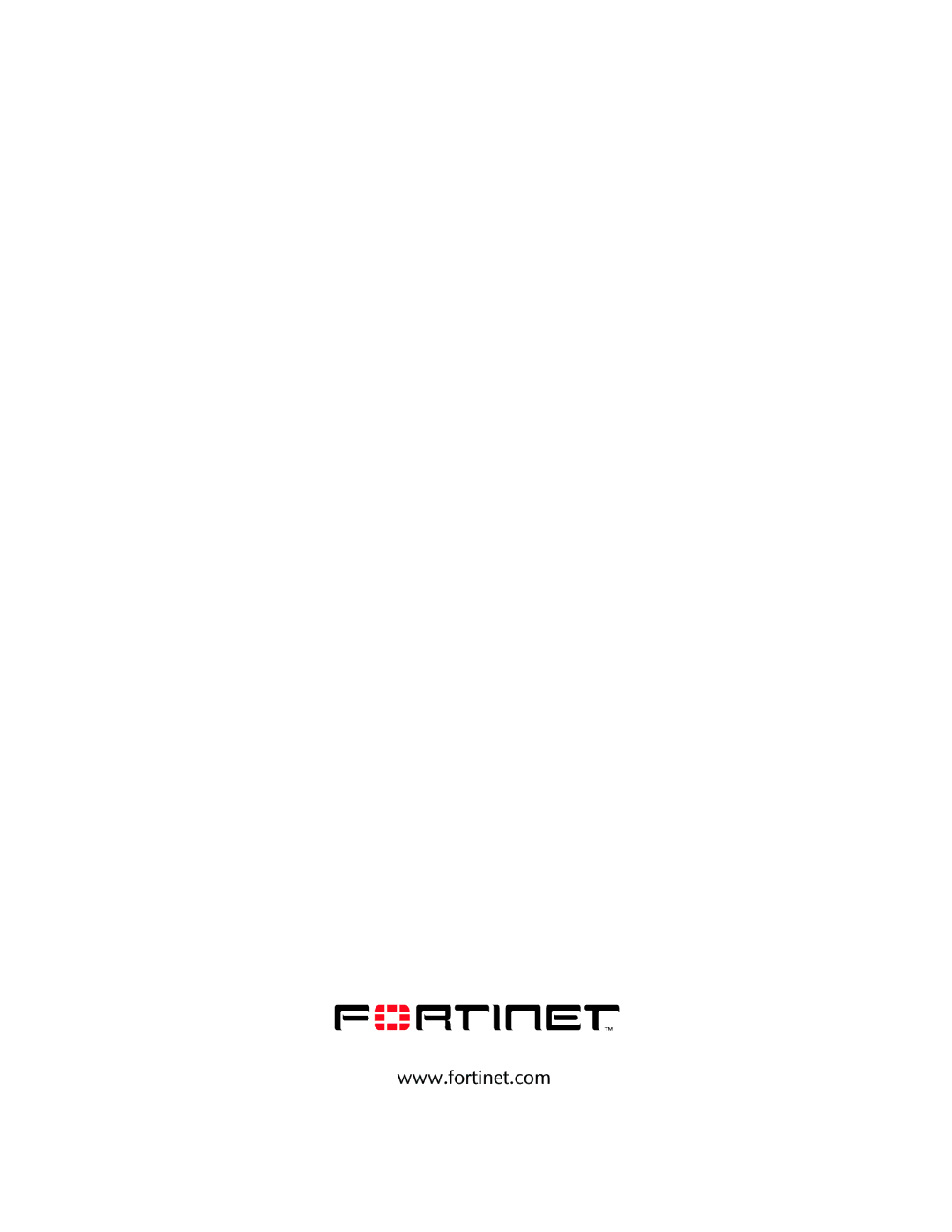The FortiUSB key | FortiWiFi Firmware |
Using the USB Auto-Install feature
The USB
You need to do the following before configuring the USB
•power off the FortiWiFi unit
•install the FortiUSB key
•power up the FortiWiFi unit
The following procedures use both the
Note: You need an unencrypted configuration file for this feature. Also the default files, image.out and fgt_system.conf, must be in the root directory.
Note: Make sure FortiOS v3.0MR1 is installed on the FortiWiFi unit before installing.
To configure the USB
1Go to System > Maintenance > Backup and Restore.
2Select the blue arrow to expand the Advanced options.
3Select the following:
•On system restart, automatically update FortiWiFi configuration file if default filename is available on the USB disk.
•On system restart, automatically update FortiWiFi firmware image if default image is available on the USB disk.
4Enter the configuration and image filenames or use the default configuration filename (system.conf) and default image name (image.out).
5The default configuration filename should show in the Default configuration file name field.
6Select Apply.
To configure the USB Auto-Install using the CLI
1Log into the CLI.
2Enter the following command:
config system
set
set
set
end
3Enter the following command to see the new firmware installation settings: get system status
74 | |